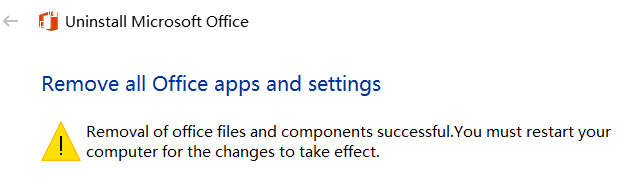为了让小伙伴们更加放心大胆的动手操作,我们选择了让大家使用虚拟机来动手实践。
在虚拟机中的任何操作,都不会对物理机造成任何影响,因此请放心大胆的进行操作。
本次培训需要您提前下载好以下文件:
1.VMware-workstation 14.1.8,这是VMware虚拟机安装包。您可以下载更高版本(15.5.1以上),但不能低于14.1.8。
2.Windows 10操作系统的原版安装文件(.iso),任意版本都行。
3.Office Tool Plus,请前往技术培训——Office安装查找下载地址,务必下载V7完整版。
下载地址: 天翼云盘
一、安装 VMware-workstation
1.请在文章开头的下载地址中下载 VMware-workstation 14.1.8 的安装包。
2.安装过程请参考VMware Workstation 14 Pro安装教程。
二、在VMware虚拟机安装Windows10
1.打开 VMware-workstation 14主界面,按图示操作。
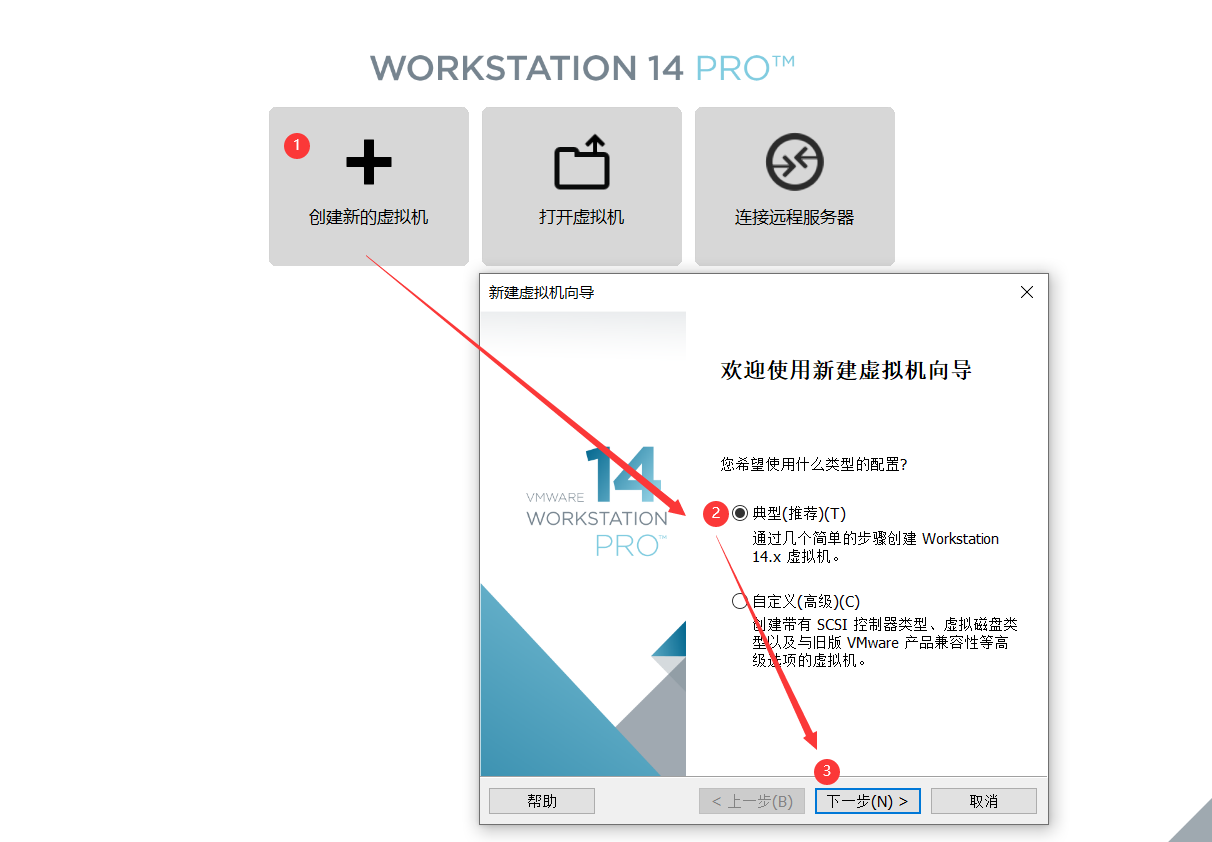
2.如下图进行操作,请选择原版Win10镜像文件(iso格式),如果你没有原版Win10镜像文件请前往CSDN下载,或者在文章开头提供的下载地址下载。
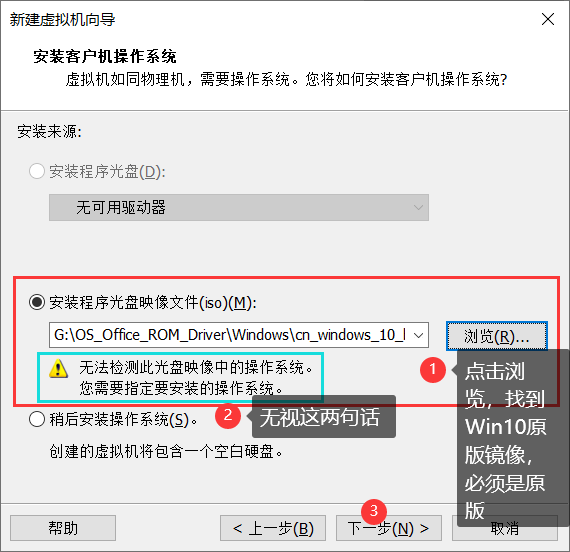
3.设置虚拟机的安装路径,并指定虚拟机的磁盘容量
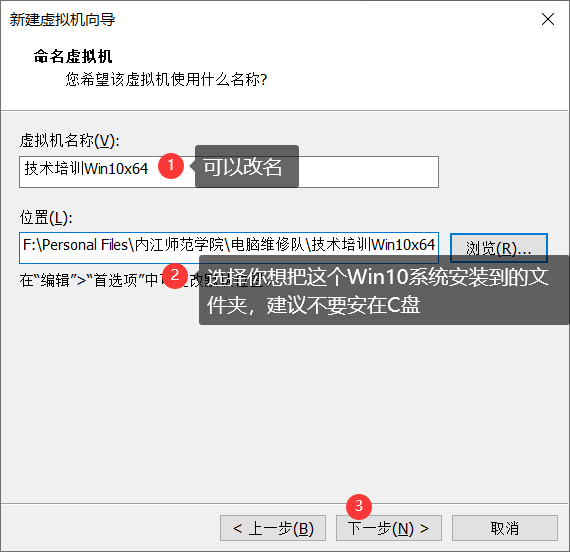
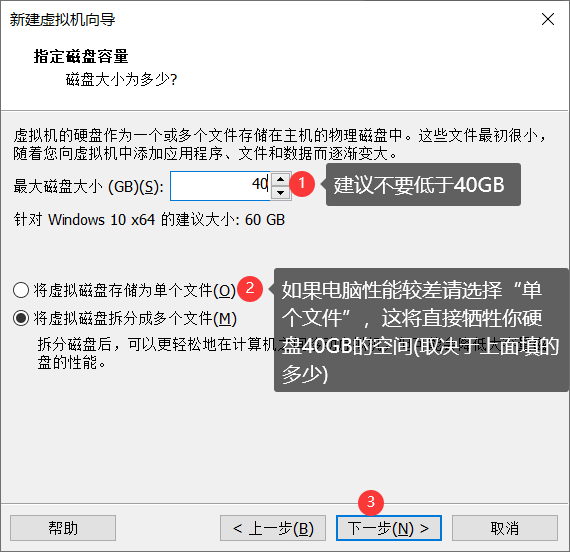
4.为了让虚拟机运行的更流畅,进行自定义硬件
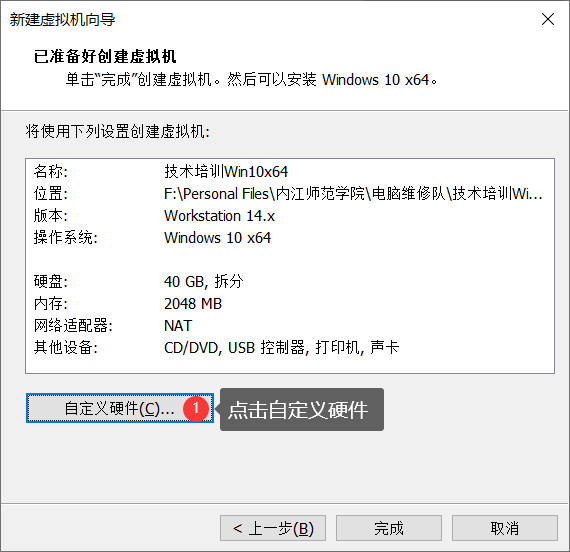
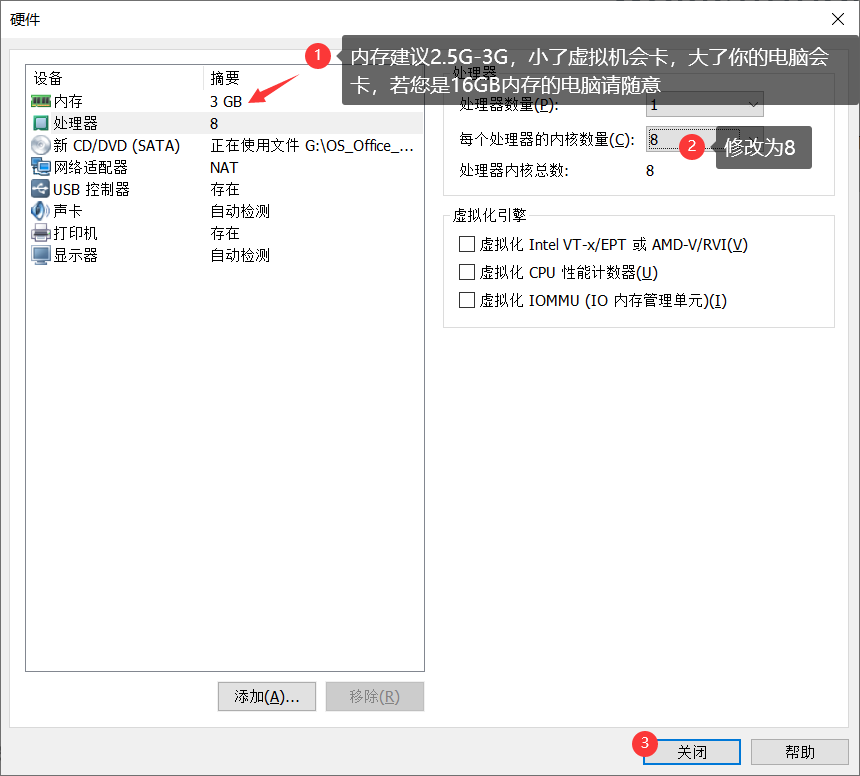
5.进行最后的确认
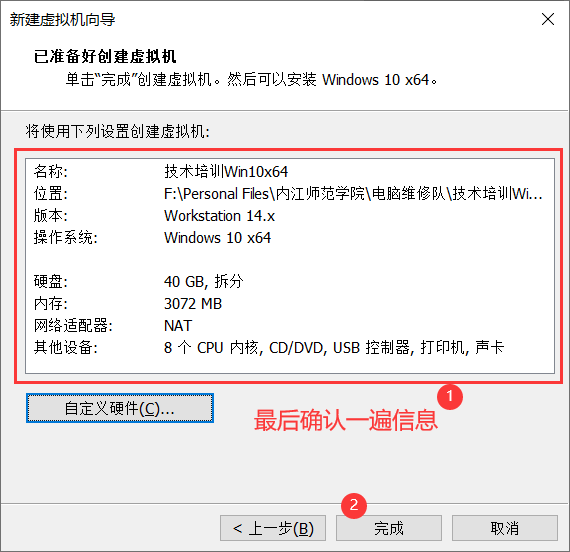
6.安装完成,点击开机
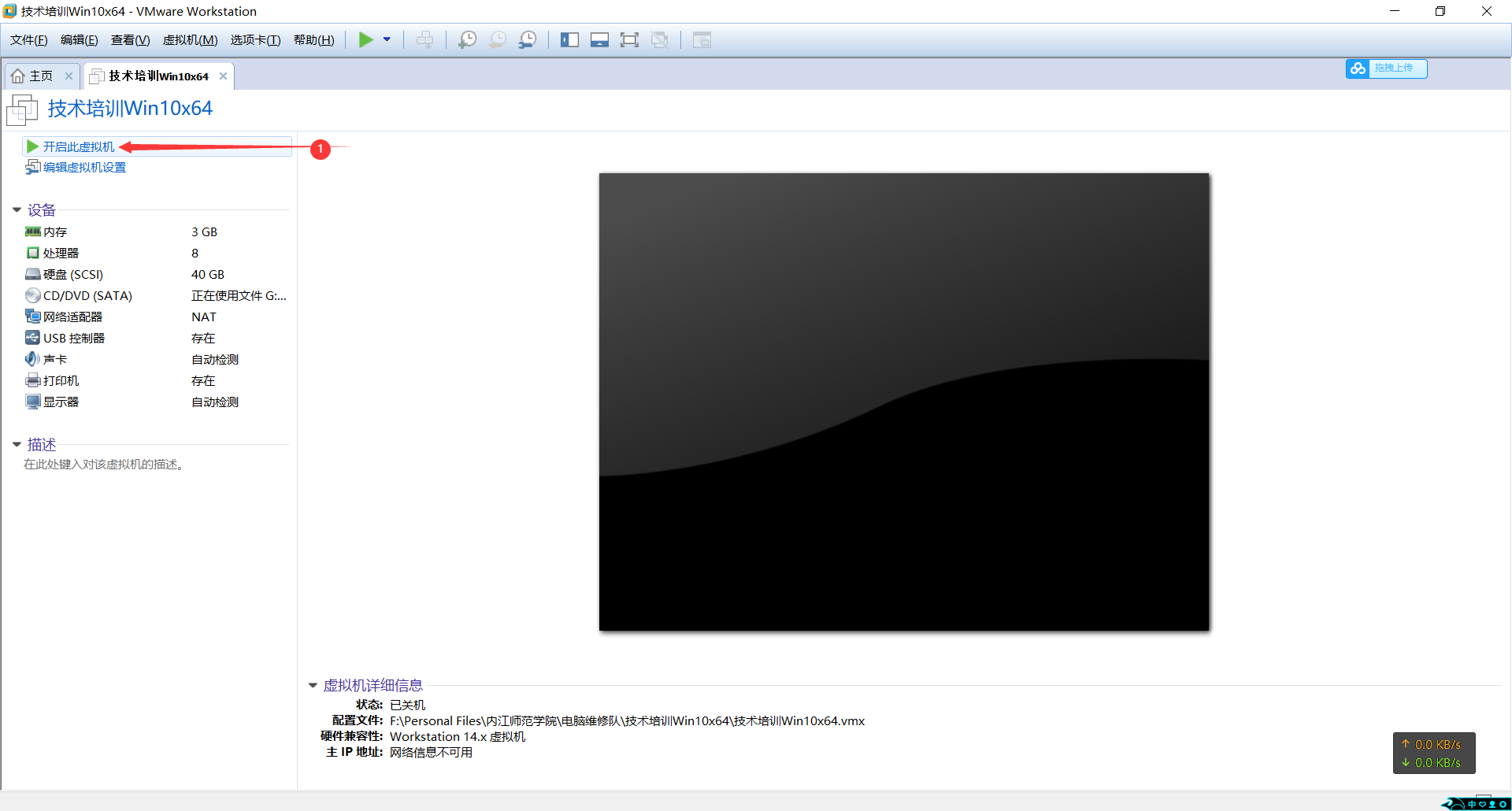
7.弹出窗口后迅速点击确定
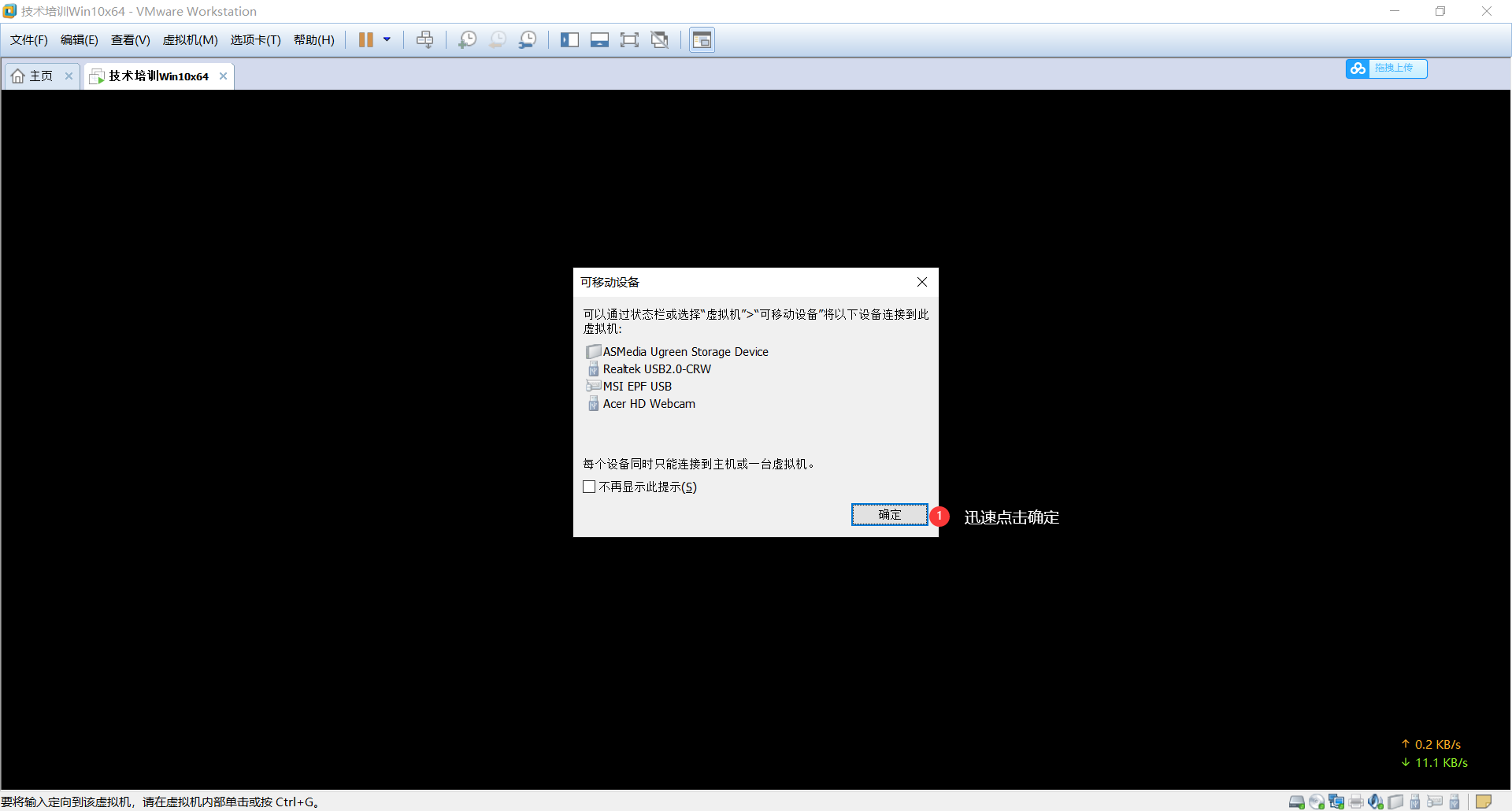
出现如下图示句子后迅速按任意键,开始Win10系统安装,按晚了请重启虚拟机重新来过。
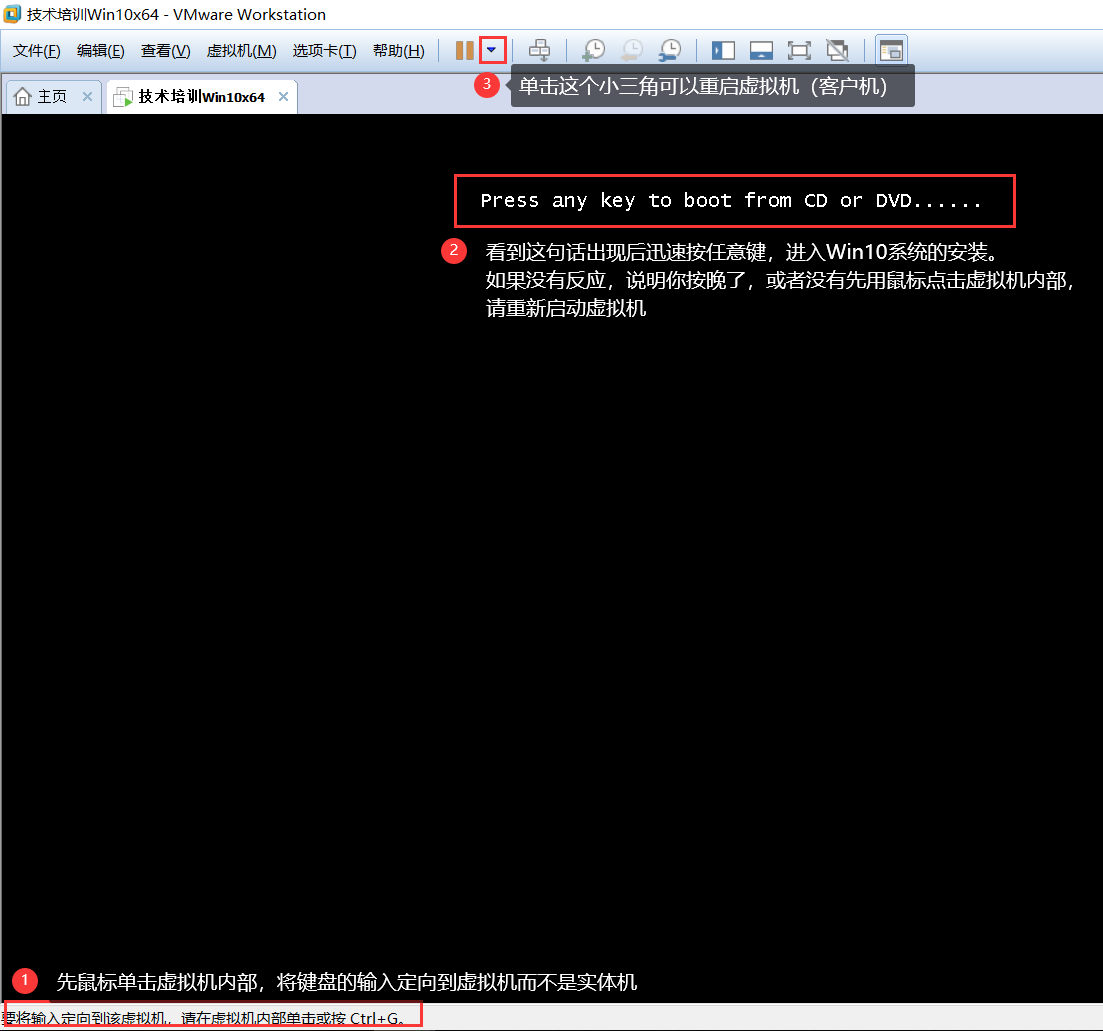
PS:如果你的鼠标在虚拟机中,要回到你的实体机,请按Ctrl + Alt组合键。
8.开始安装Win10,中间自己随意选择版本,我选择了专业工作站版,该接受协议的接受协议。
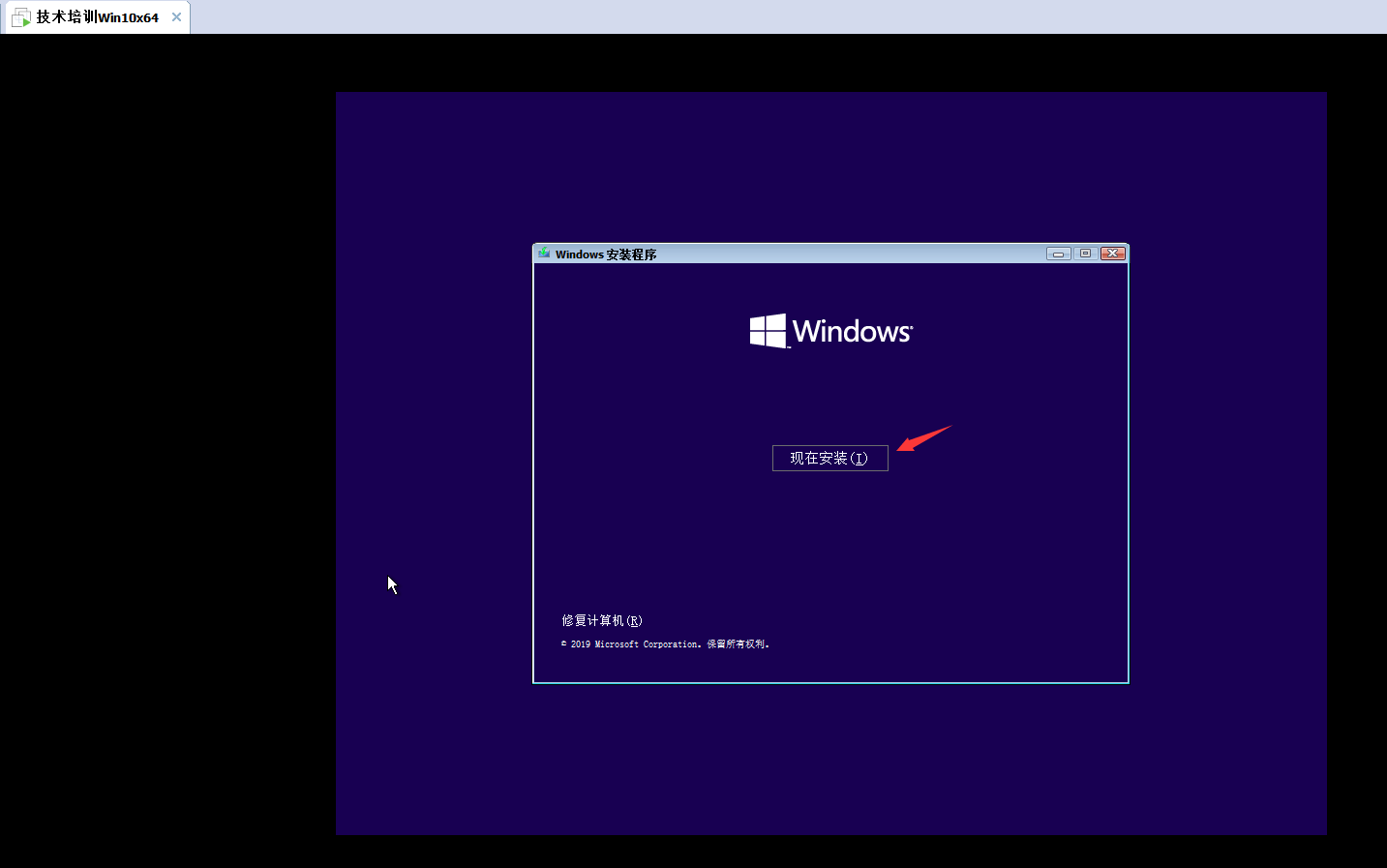
9.到达这一步后,选择自定义,然后直接点下一步
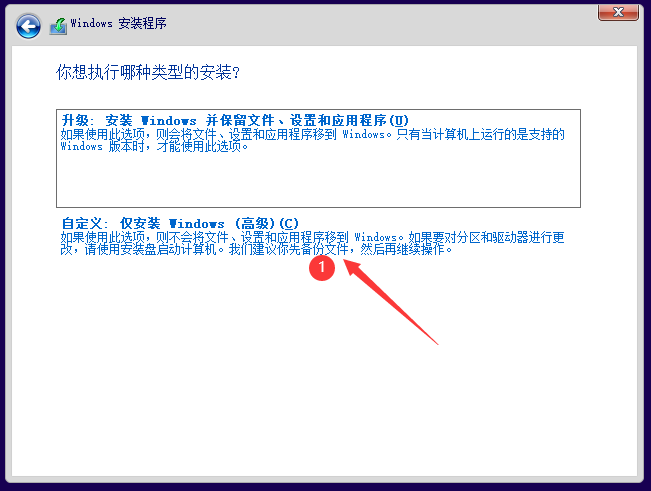
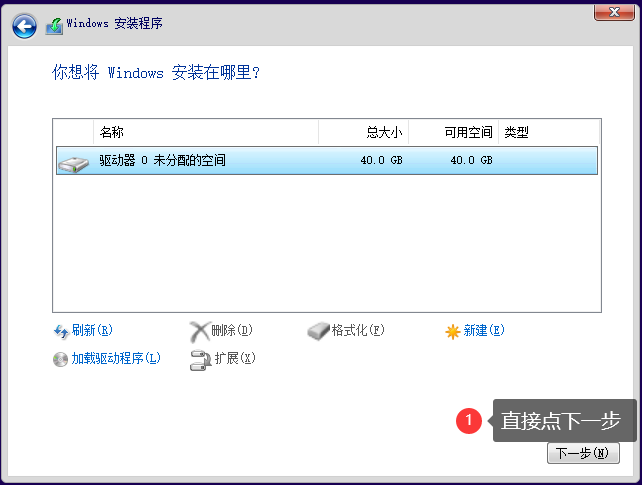
10.Wait a moment patiently,安好了之后重启虚拟机。
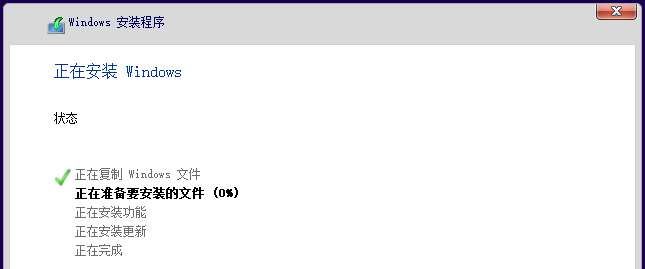
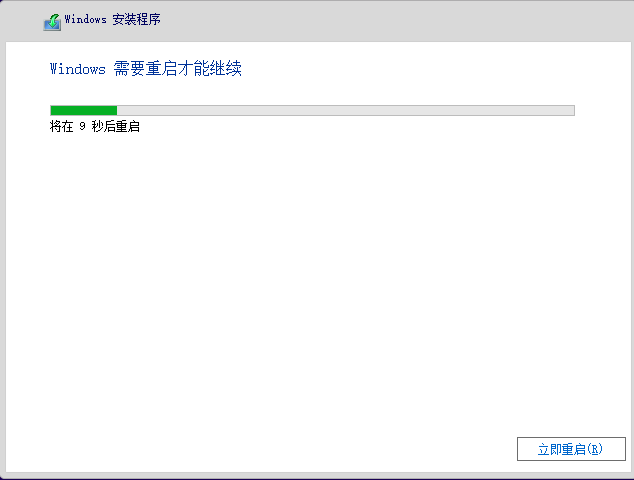
11.重启后耐心等待,真的要等很久,中途重启属于正常现象
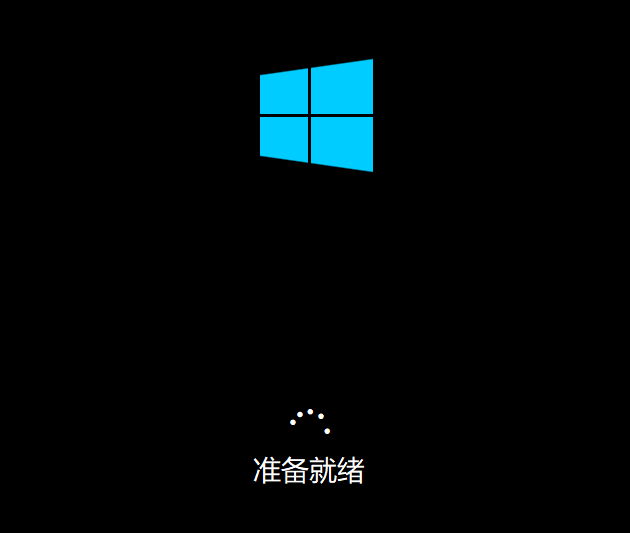
12.到了这个界面之后就不用我继续演示了吧
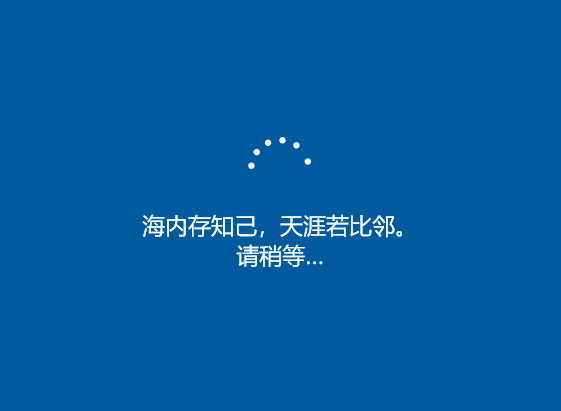
13.到了这一步点脱机账户,不用登录微软账户。
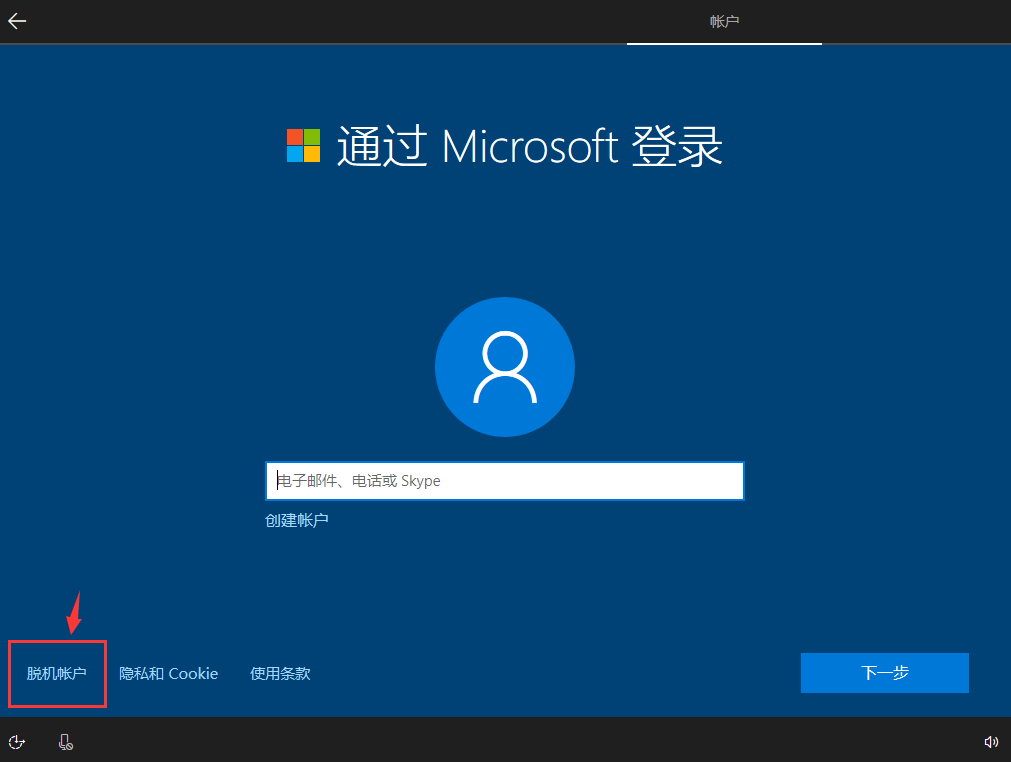
14.进入桌面后安装VMware tools,否则无法将文件从实体机拷贝到虚拟机。
安装过程不进行演示。
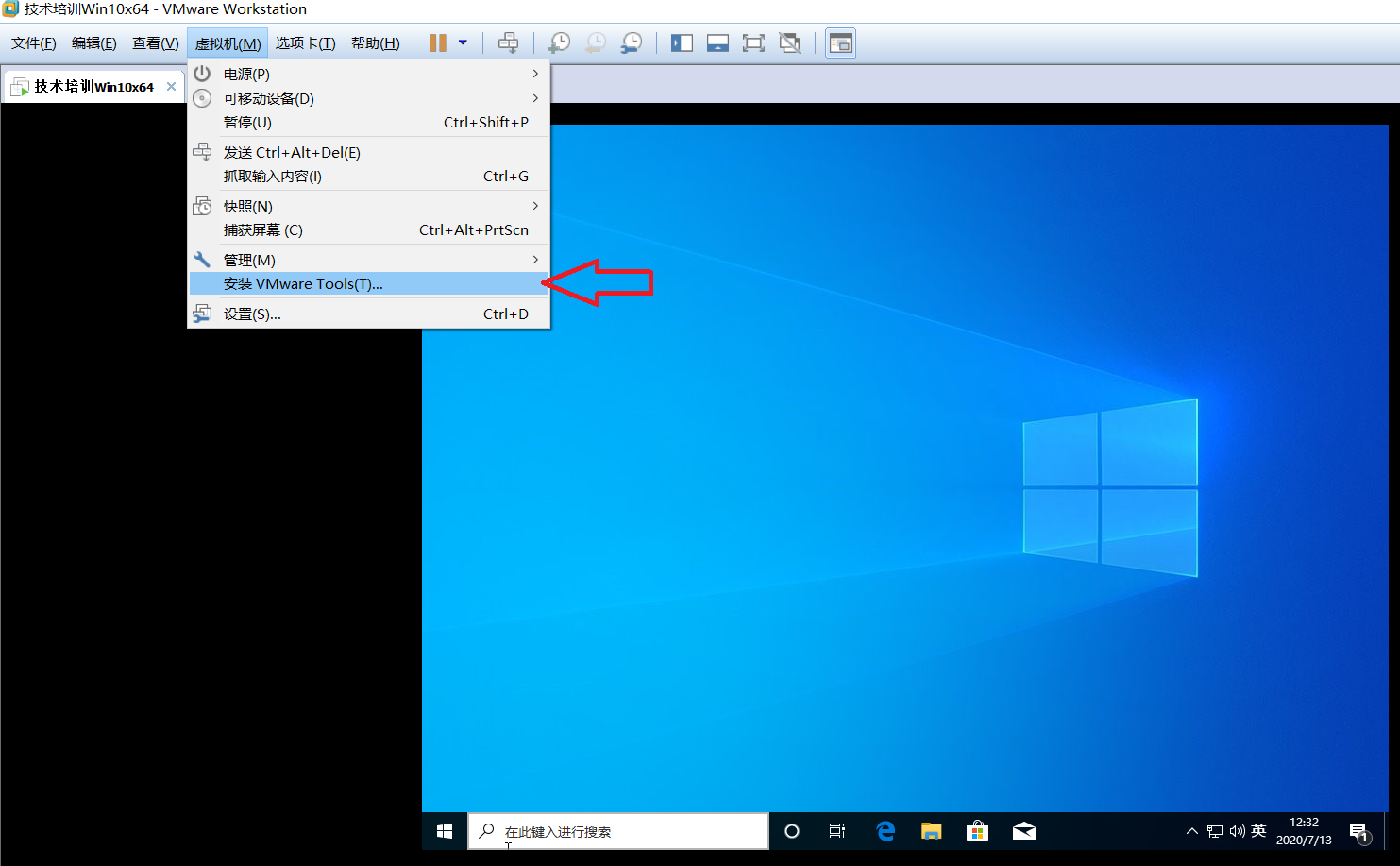
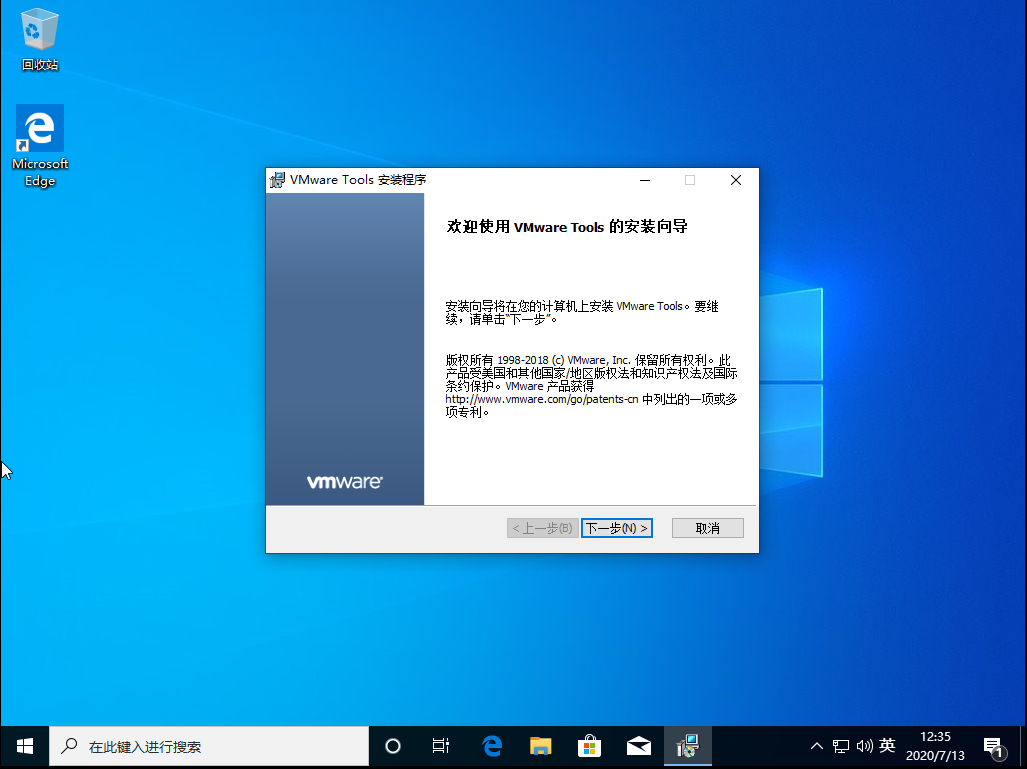
VMware Tools安装完成后重启虚拟机。
三、彻底清除Office
1.安装Office2016/2019请移步 技术培训——Office安装
2.打开Office Tool Plus,点击“工具箱”
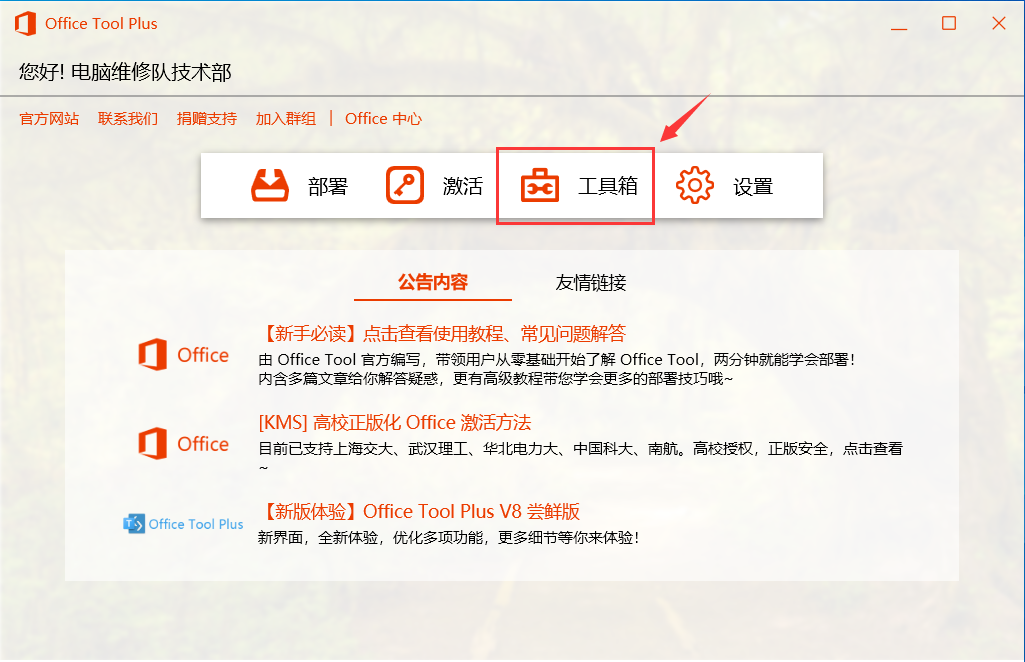
3.在“移除Office”中,每一种方法都试一试,哪个成功了则彻底清除完成!
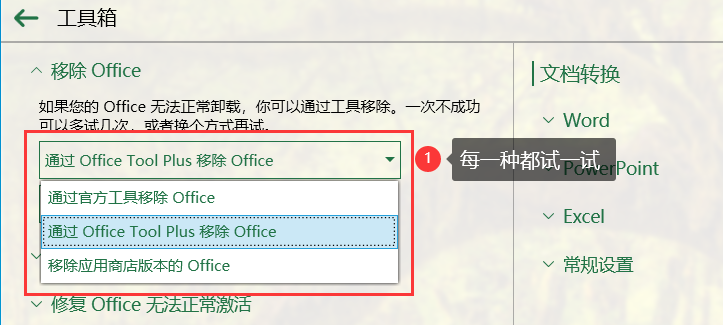
4.以Office Tool Plus为例
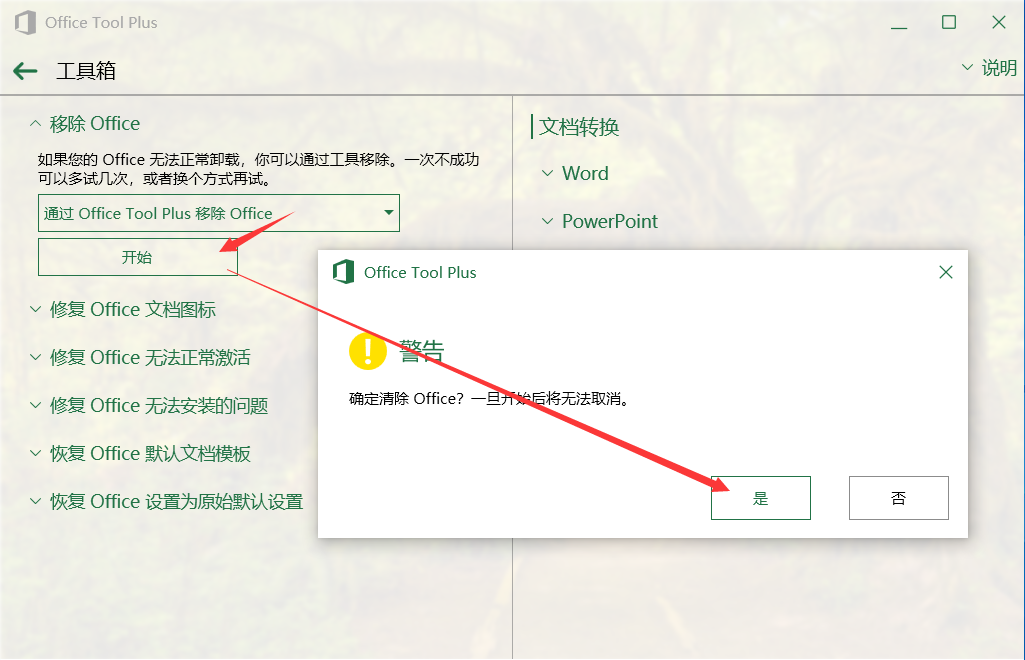
清除成功,是不是很简单,可以去开始菜单看一下,已经没有Office相关软件的图标了。
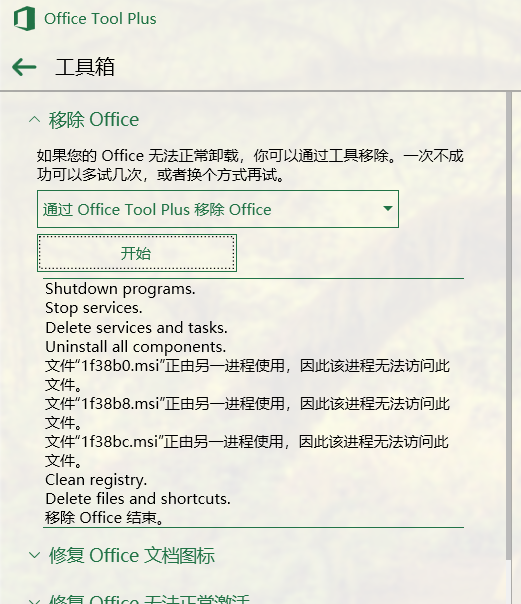
5.我们再试一试官方工具
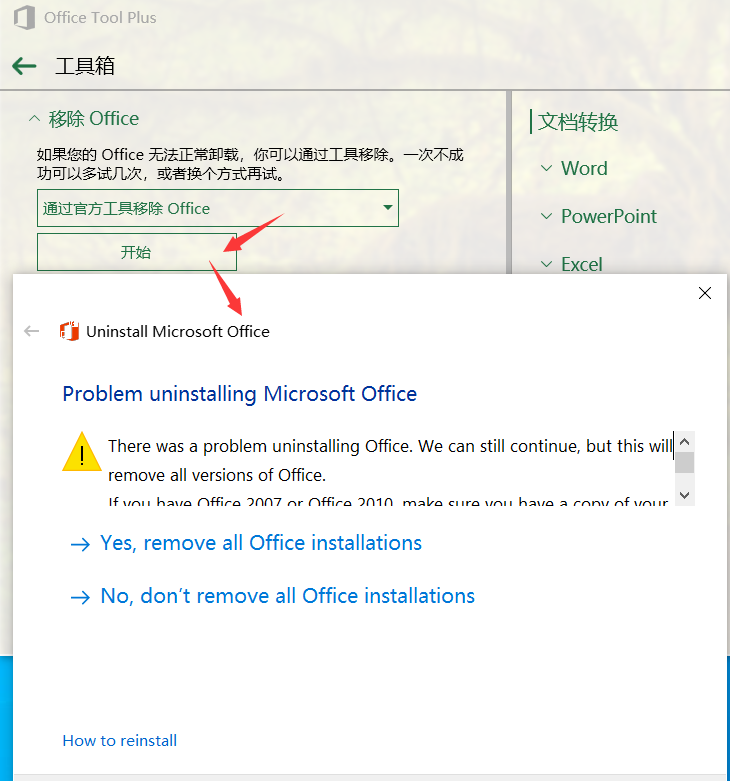
使用官方工具的话需要在清除结束后重启