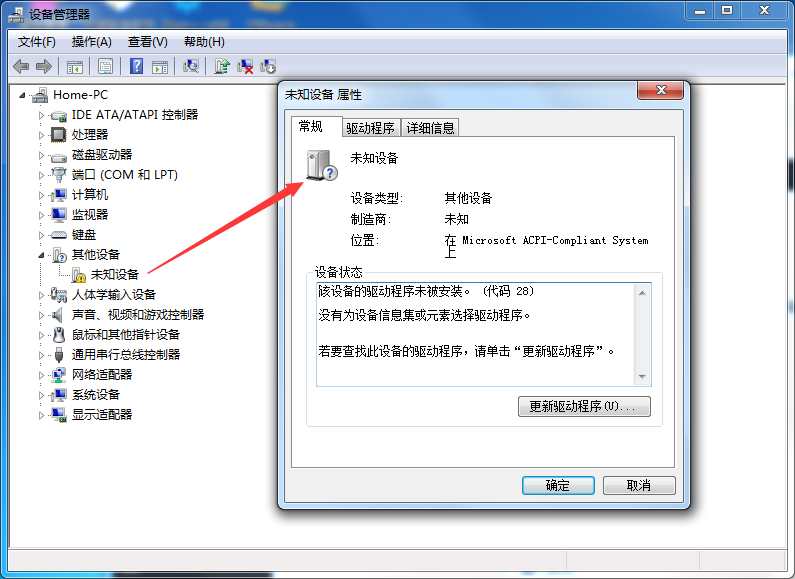Part1 磁盘分区
一 、进入磁盘管理器的常见办法
1、Win10右下角,开始图标上,右击,可以找到磁盘管理
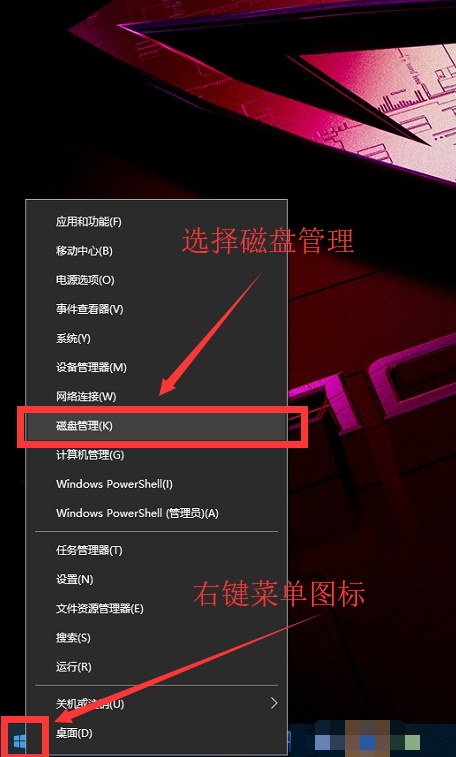
2、在Win10我的电脑,右击鼠标,打开管理
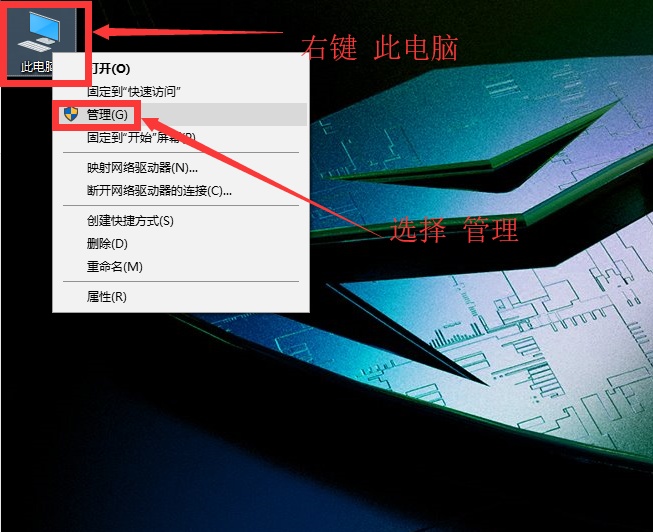
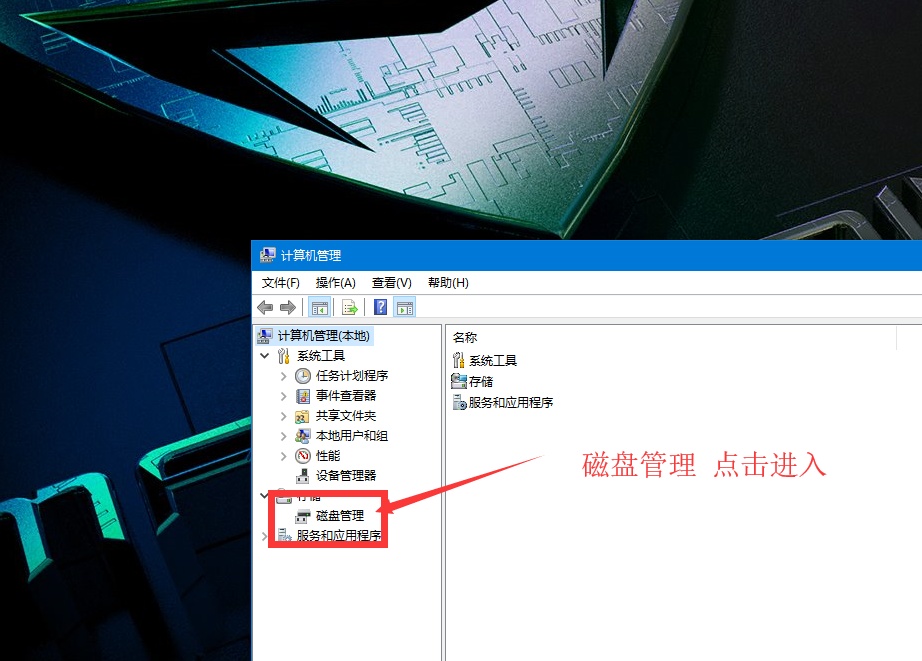
3、Windows键+R,弹出命令框,然后,输入diskmgmt.msc,点击确定,进入磁盘管理
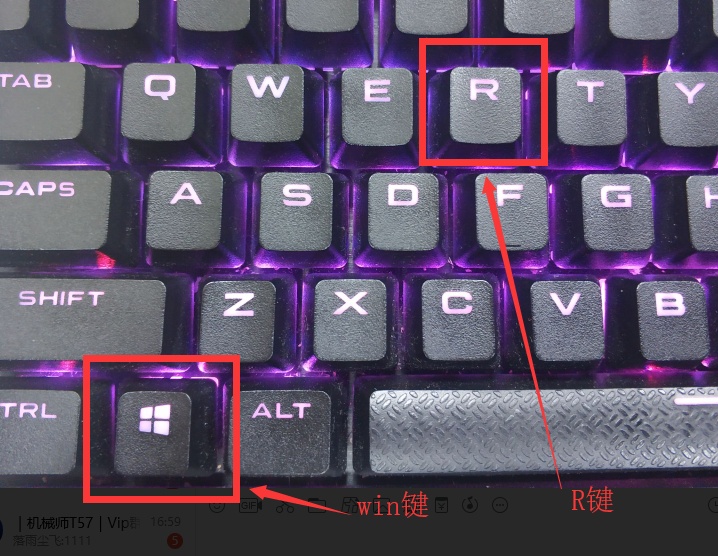
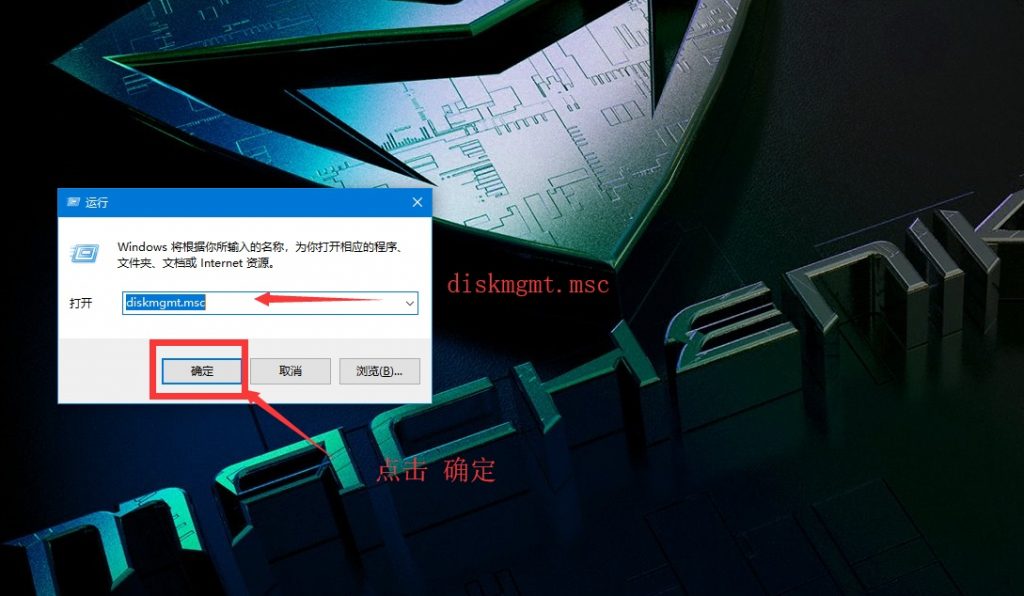
4、打开控制面板,将左上角的查看方式改为大图标,在所有项目中,单击“管理工具”,在“管理工具”窗口中,找到“计算机管理”,双击打开,在“计算机管理”窗口中找到“存储”下的“磁盘管理”
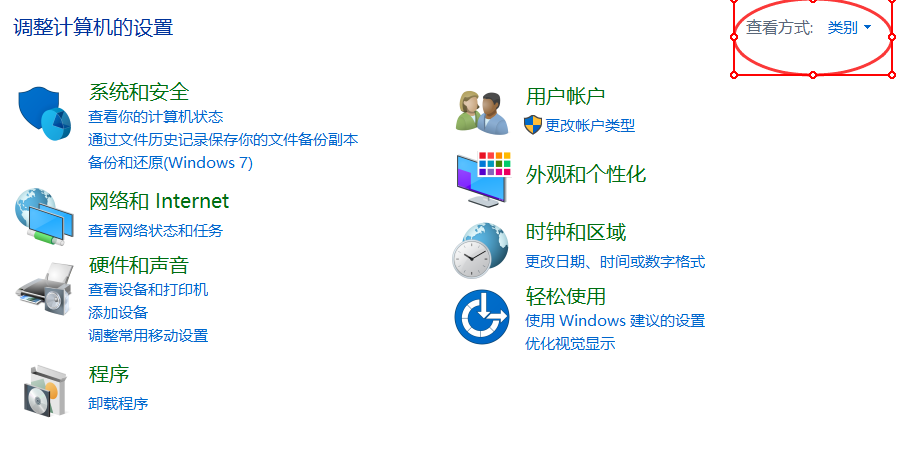
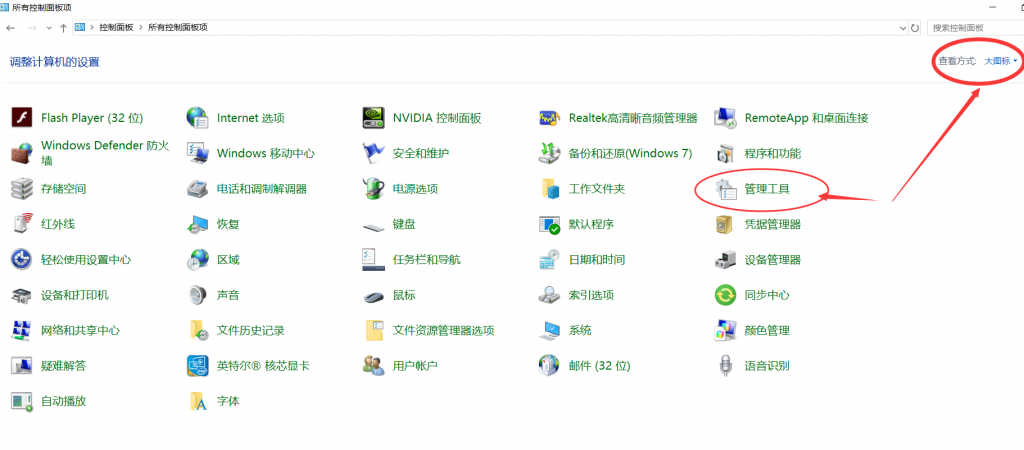
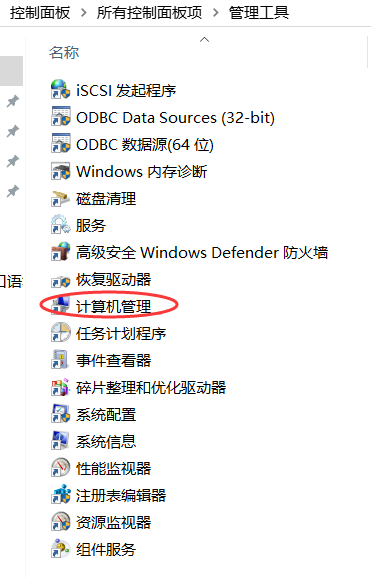
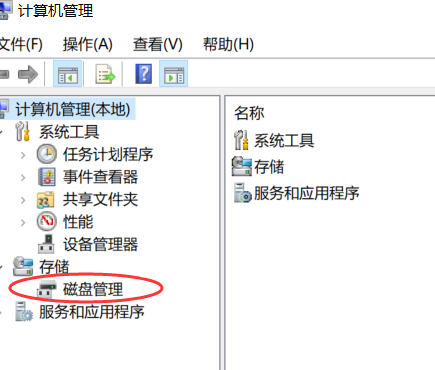
二、磁盘分区步骤
了解:1GB=1024MB
在“磁盘管理”界面内,我们可以看到我们磁盘分区的情况
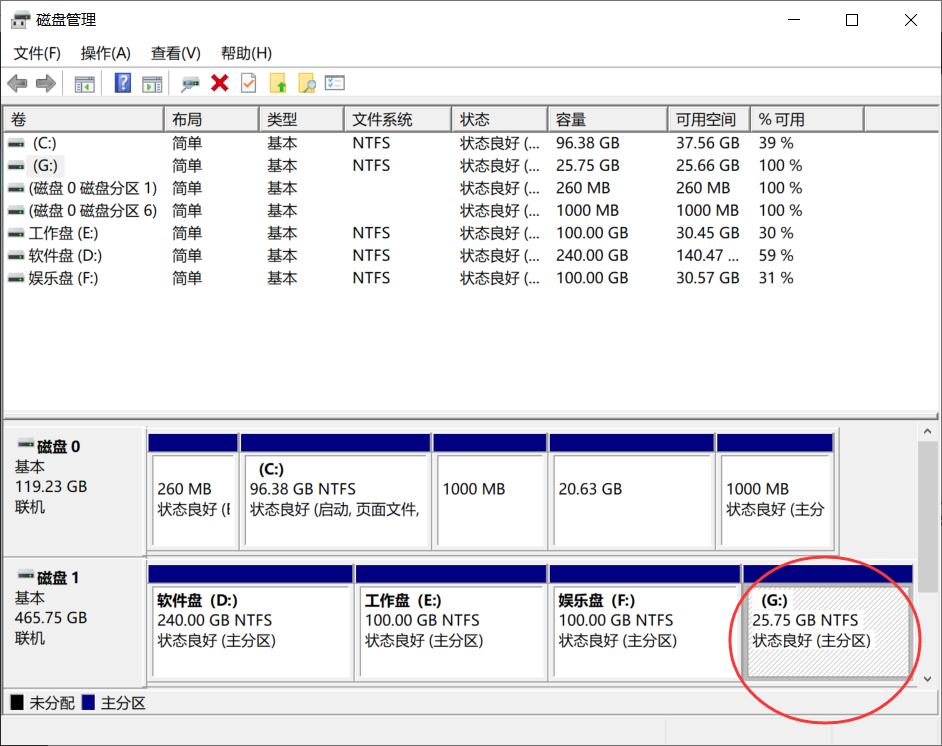
分区步骤:
1、在想要更改的分区上右击,选择压缩卷

2、输入你想要分区的大小
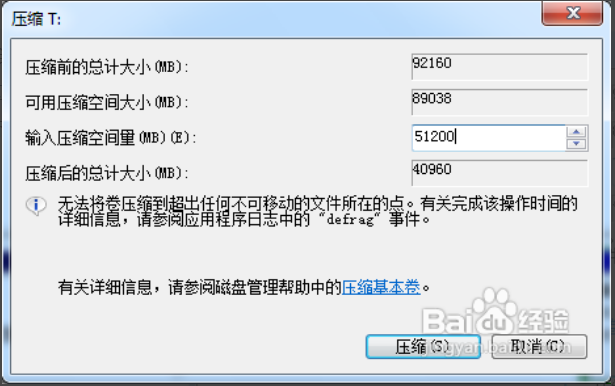
3、点击压缩,即可看到两个分区的大小

4、在最新分出的区,右击,新建简单卷,根据指示点击下一步,就可以在电脑里看到新的分区了
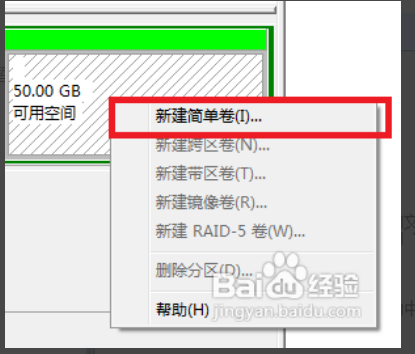
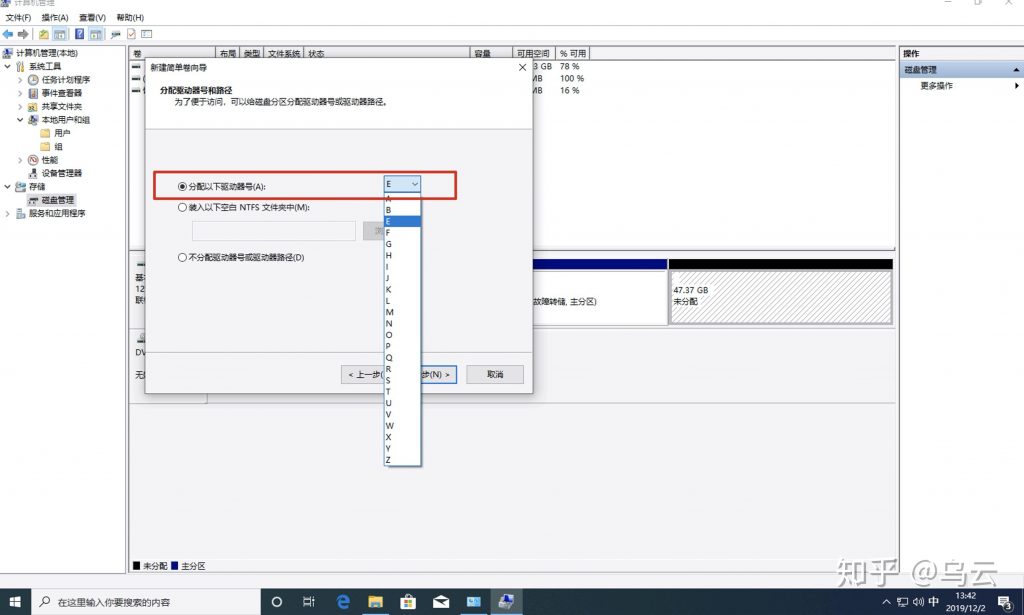
Part2 引导修复
当你一不小心删除了引导分区,或者不小心动到了系统引导相关的文件,则可能导致无法进入系统,具体表现为BCD文件导致的蓝屏,或者直接提示please insert boot device,意思是找不到启动设备。
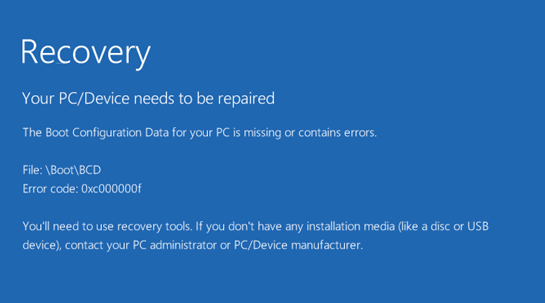
一、引导修复流程
1.进入PE,打开引导修复工具
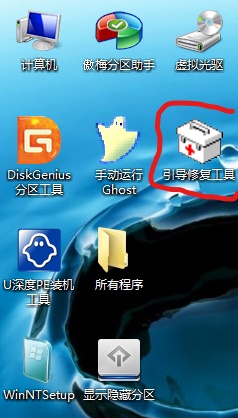
2.在此界面中,选择引导所在的盘符,是什么就按什么,最后按指引,按“1”自动修复。
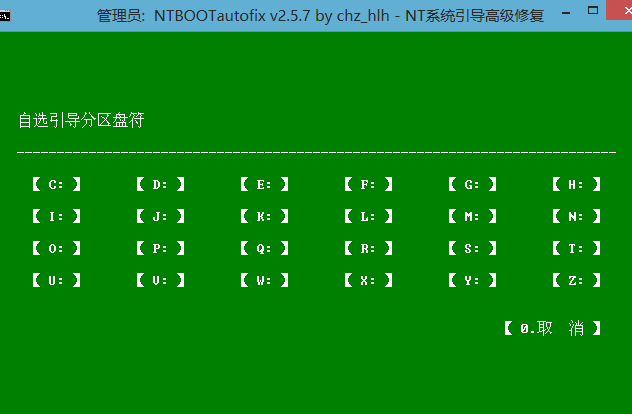
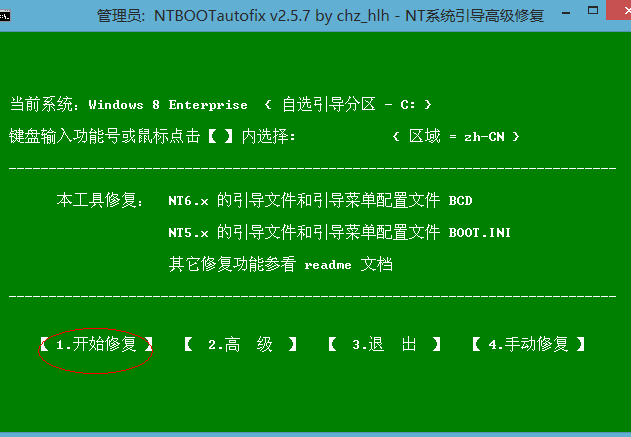
注意,通常情况下引导盘符不是系统盘符,引导盘符应该是ESP分区的盘符,ESP分区是哪个分区?你需要打开DiskGenius软件查看,如下图,C盘才是引导盘符。
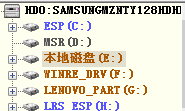
而且,如果ESP分区后的小括号中,写的是数字,而不是字母,说明此时,ESP分区没有被分配盘符,需要手动进行分配后,再使用上述工具。具体操作为点击ESP分区,右键,指派新的驱动器号。
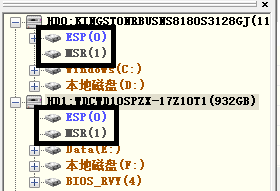
Part3 Windows登录密码清除
Windows登录密码清除需要在PE系统中使用响应的的工具进行破解
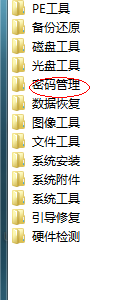
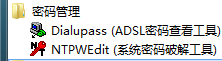
SAM文件路径,请正确输入系统安装所在的分区,需要你自己去"此电脑"中识别哪个是系统安装盘,然后修改为正确的路径。如下图,Windows系统是安装在E盘的,就需要输入E盘。
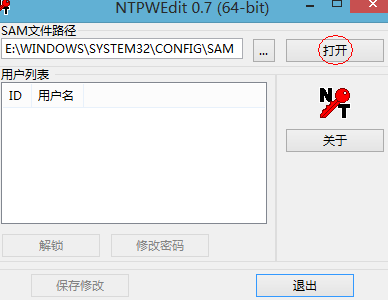
下图有误,通常情况下,1001才是我们使用的用户,需要修改ID为1001的用户密码,此图中为兑兑。请不要动其他的用户密码。
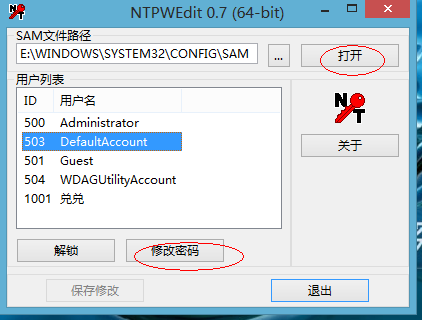
留空为清除密码,或者输入新的密码。
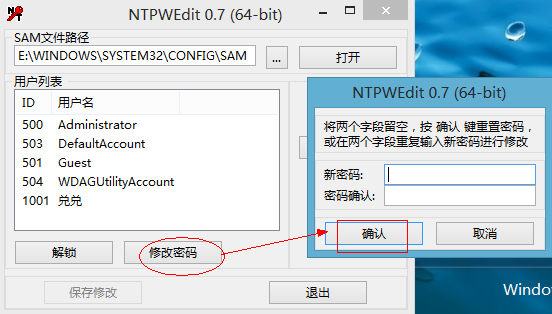
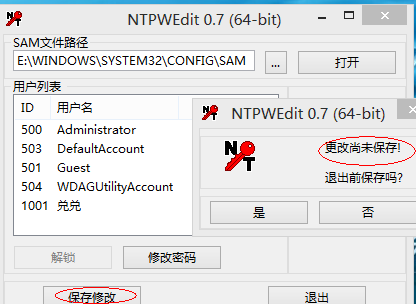
Part4 设备管理器的使用
一、打开设备管理器的方法
1、右击【此电脑】图标,点击【管理】,打开设备管理器
2、右击【此电脑】图标,点击【属性】,也能找到【设备管理器】
3、打开【控制面板】,查看方式改为大图标,可以看到【设备管理器】
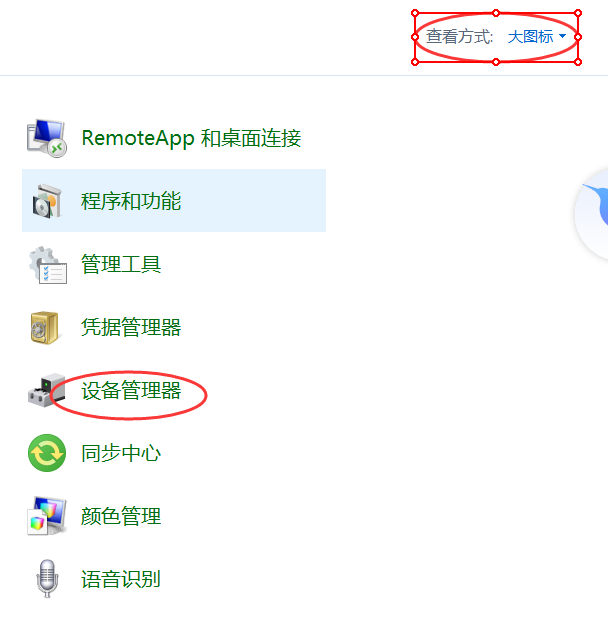
4、通过按Windows键+R,打开运行框,输入devmgmt.msc,点击确定,进入【设备管理器】
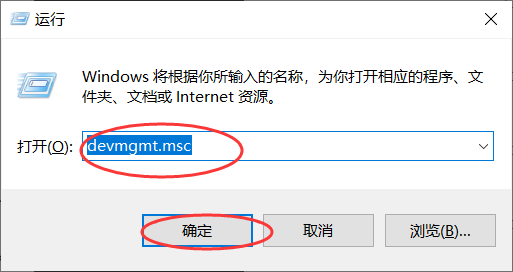
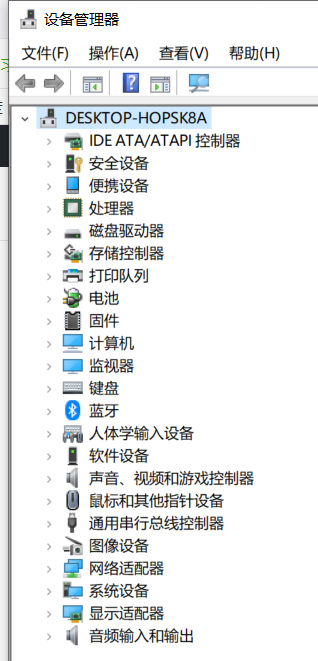
二、设备管理器的使用
1、 可以借助设备管理器查看计算机中所安装的硬件设备、设置设备属性、安装或更新驱动程序、停用或卸载设备
(1)某样设备出现如下标识——表示该设备已被禁用
这种情况并不一定代表驱动程序有问题,可能是你手动禁用的(比如你想禁用摄像头),或者系统出现了一些问题,导致这个设备停止服务。
解决办法:右击该设备,选择“启动”
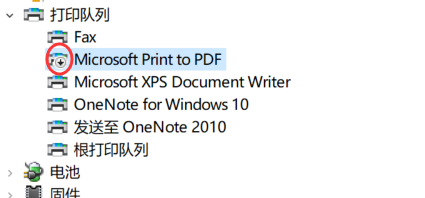
(2)出现黄色问号或感叹号——黄色问号表示该硬件未能被操作系统所识别;黄色的感叹号表示该硬件未安装驱动程序或驱动程序安装不正确。
如下图所示,就是驱动程序未被安装。