在电脑维修队的义务摆点和日常维修中,重装系统的操作非常普遍,但是我们通常并没有机会给自己的电脑重装系统,为了模拟重装系统的过程,我们使用VMware虚拟机进入PE来模拟给别人的电脑重装系统的过程。
在虚拟机中的任何操作,都不会对物理机造成任何影响,因此请放心大胆的进行操作。
本次培训需要您准备好PE盘,并提前下载好以下文件:
1.VMware-workstation 14.1.8,这是VMware虚拟机安装包。您可以下载更高版本(15.5.1以上),但不能低于14.1.8。
2.Windows 10操作系统的原版安装文件(.iso),任意版本都行。
下载地址: VMware 14.1.8官方下载
一、安装 VMware-workstation
1.请在文章开头的下载地址中下载 VMware-workstation 14.1.8 的安装包。
2.安装过程请参考VMware Workstation 14 Pro安装教程。
二、在VMware虚拟机中进入PE
要在虚拟机进入PE,首先就要将PE盘连接到虚拟机上,否则虚拟机根本读取不到我们的PE盘的话,进入PE从何谈起?
1.将PE盘插在电脑上,打开VMware 14。
选择一个已经创建好的虚拟机,这个虚拟机可以是空白的,也可以是装有操作系统的,这里我们选择之前技术培训中装好Win10系统的虚拟机。点击打开电源时进入固件。
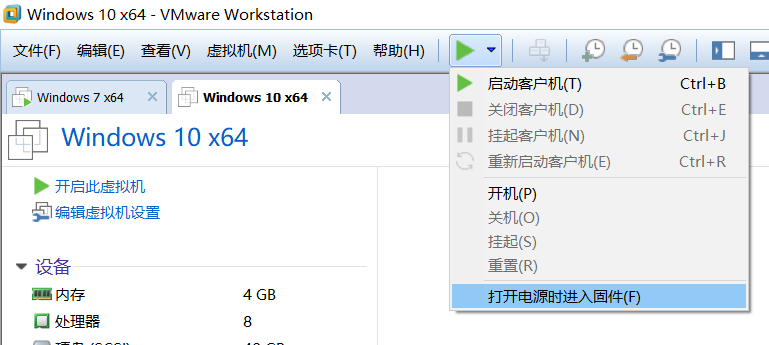
2.进入到了选择启动设备的界面,如果里面没有EFI USB Device的选项,说明我们的PE盘没有连接到虚拟机,请按照图示操作,将PE盘连接到虚拟机上。
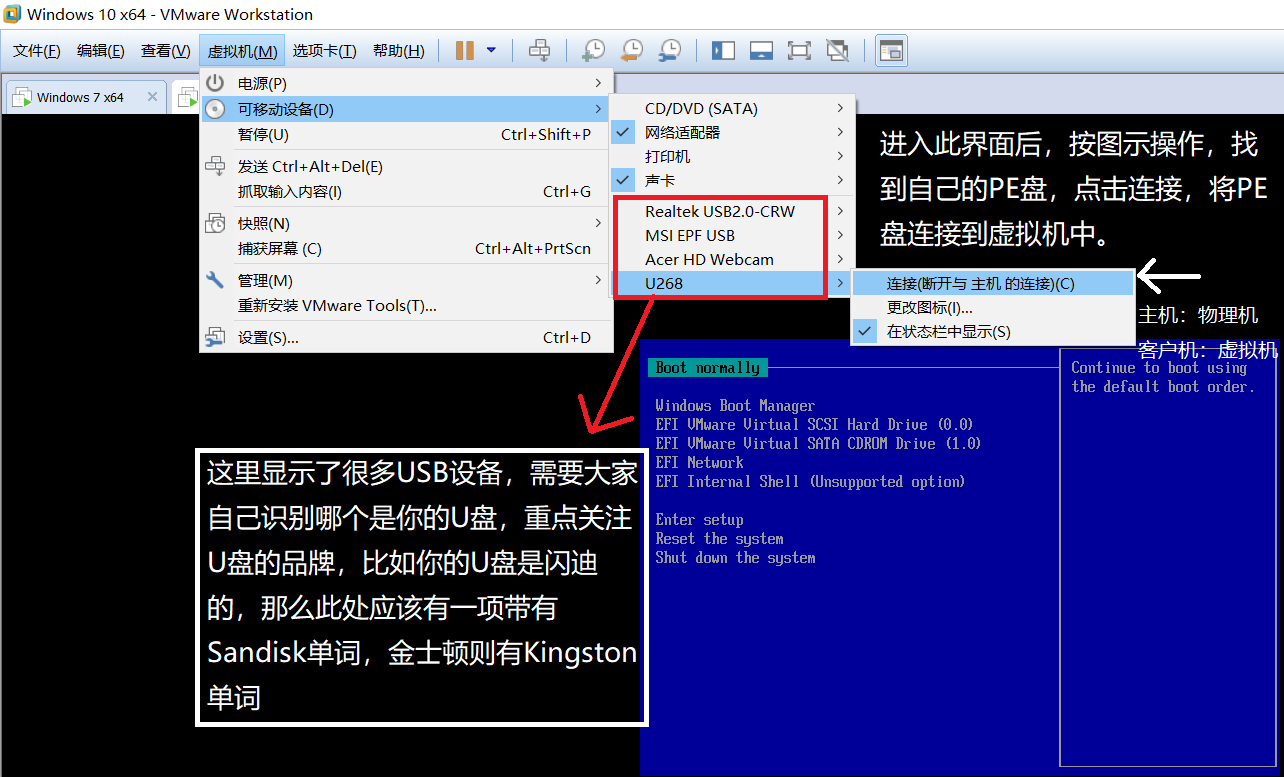
连接成功之后应该是这样
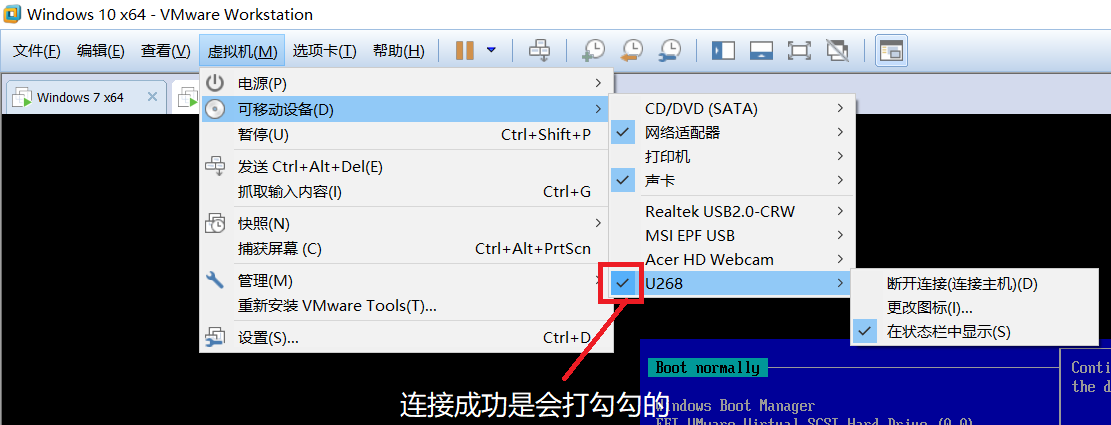
3.连接成功后关闭虚拟机,关机后再次点击打开电源时进入固件,在弹出的窗口点击确定。
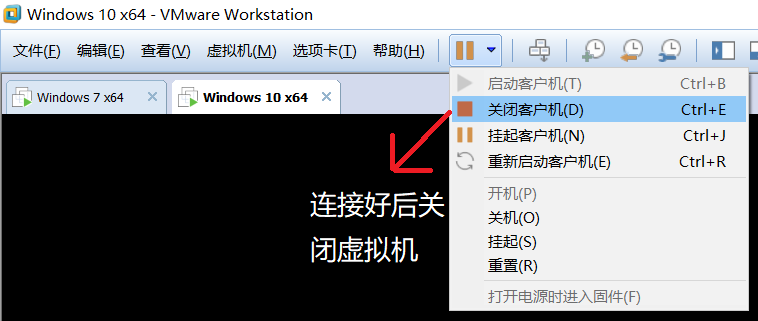
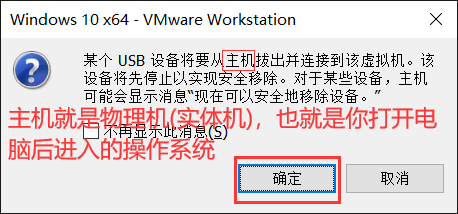
4.又来到了启动设备管理,此页面是选择启动设备的菜单。也就是你要启动哪个设备上的操作系统,这里的设备可以是磁盘、可以是U盘、可以是服务器、可以是DVD光盘等。
此处我们要通过U盘启动进入PE,因此按键盘上下键移动,选择EFI USB Device,按回车键。
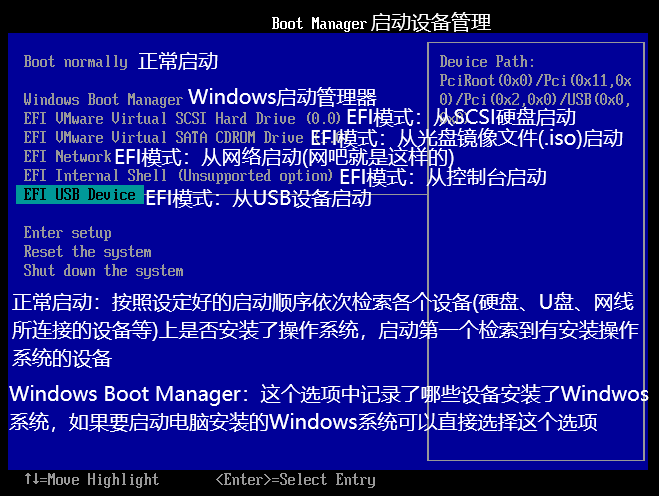
选择EFI USB Device后就开始进入PE了。
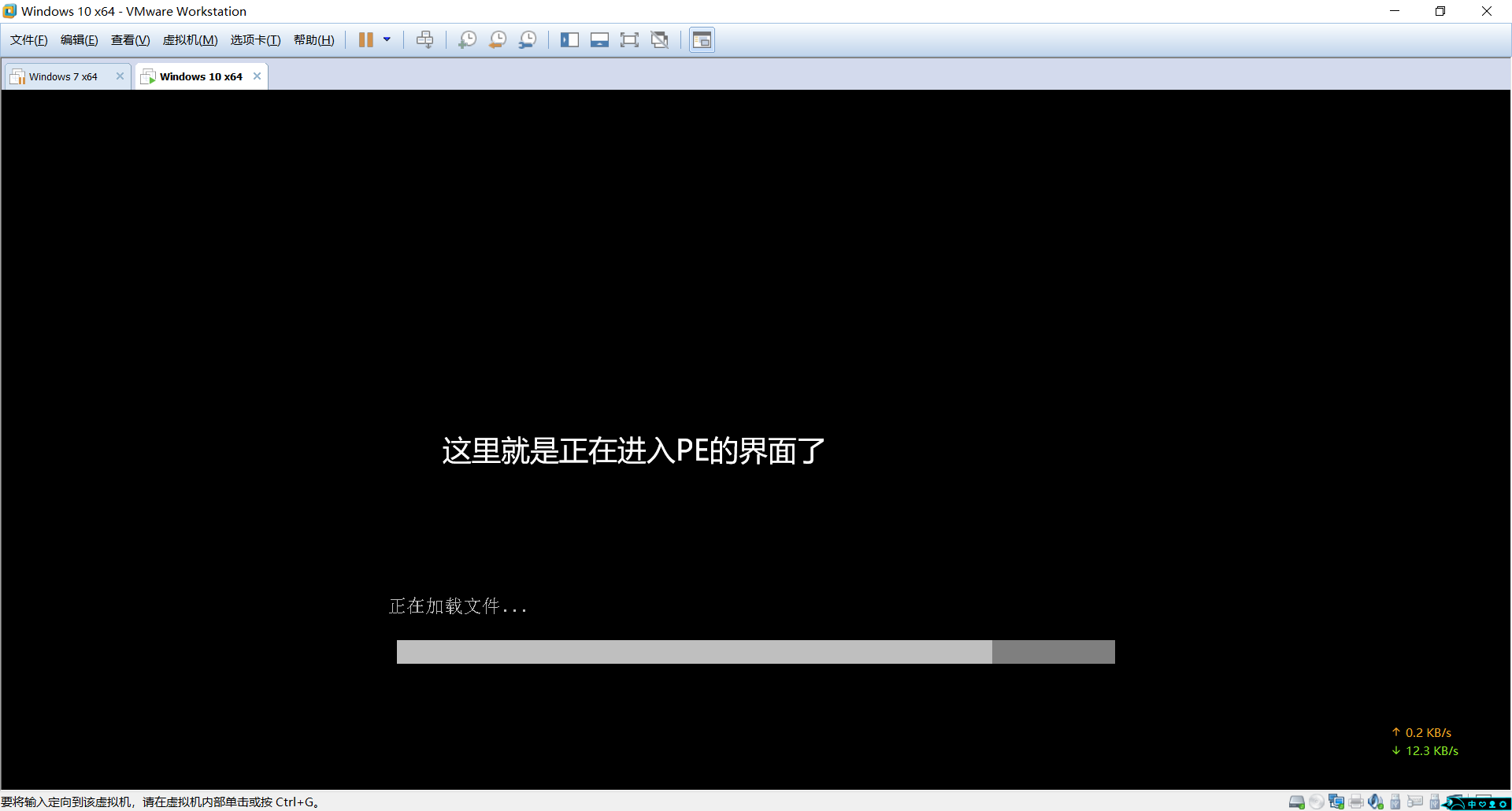
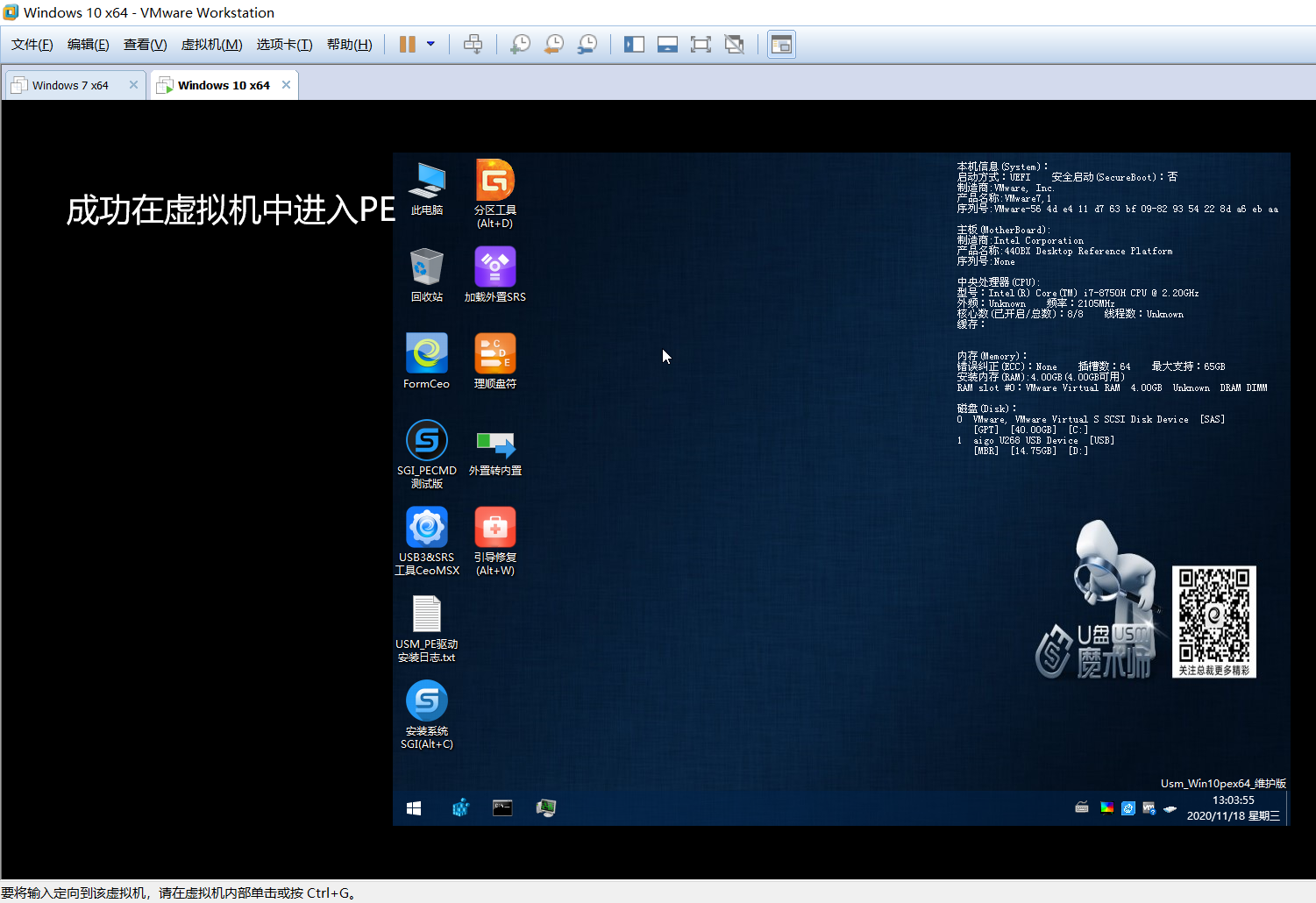
三、在PE中安装Windows10
这是摆点时经常使用的Windows10安装方式,很重要的哈。
在比较老旧的机器上安装Windows7也是使用这种方法,办公室的电脑就挺老的。对于最近几年的新机器安装Windows7请移步技术培训——Windows7安装
1.首先打开PE中的分区工具。可以看到如下的页面,我对这个页面做了简要的解释。HD0是我们在虚拟机上创建的虚拟磁盘,我们在虚拟机中安装Windows10系统就是安装在这个磁盘上。
如果你是新建的虚拟机还没有安装过系统,则整个磁盘将没有任何分区,请移步以下文章自主建立引导分区和系统安装分区(俗称C盘,但没说一定得是C盘)
请仔细阅读这张图片中的各个说明并与自己的分区工具页面进行对比。
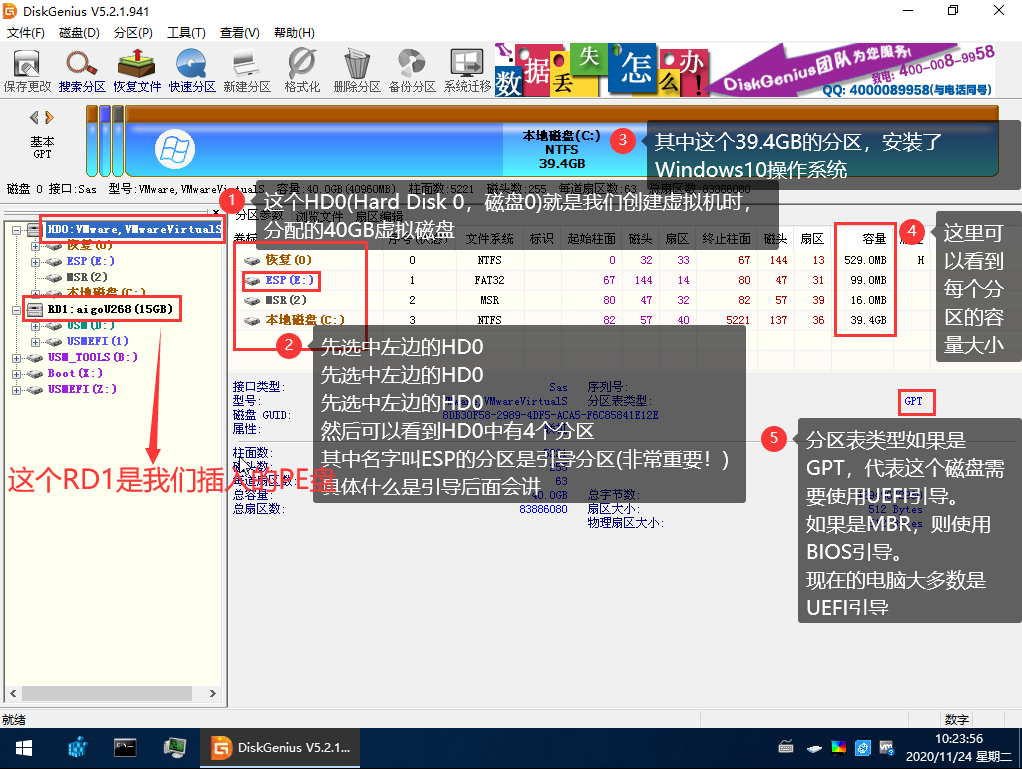
2.格式化引导分区,ESP分区就是引导分区。如果你是刚刚新建的则不需要格式化。
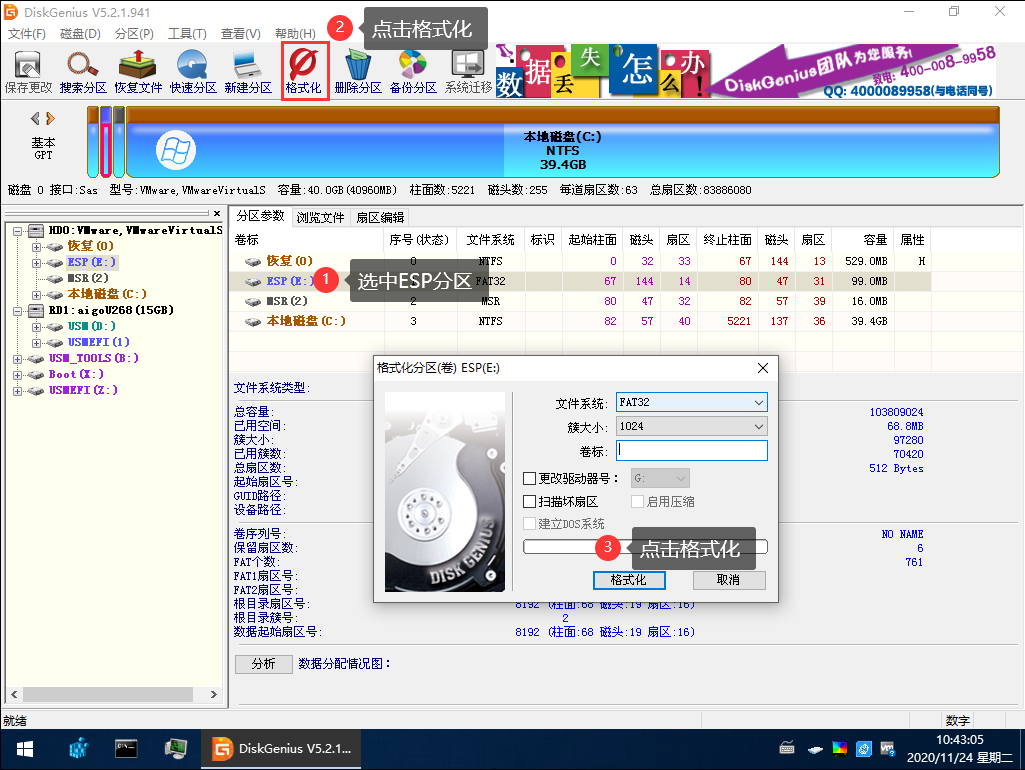
3.请确保格式化后的ESP分区是有盘符的,比如下图的字母E,代表E盘是ESP分区。(我可没说一定要是E盘才行哈,你的可能并不是E,不要惊慌)
如果ESP分区后面的括号中是一个数字,说明该分区还没有分配盘符,请先选中这个ESP分区,然后点击鼠标右键选择“指派新的驱动器号(盘符)”项,为其分配一个盘符。
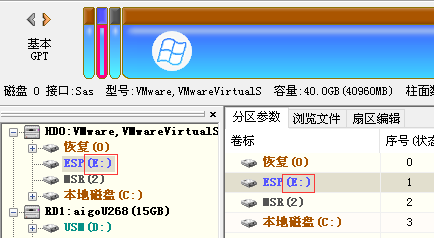
4.回到桌面,打开安装系统SGI,按图示操作。
如果你使用冰封PE,你应该打开的是冰封一键装机,冰封的界面不同,用不来自己摸索。
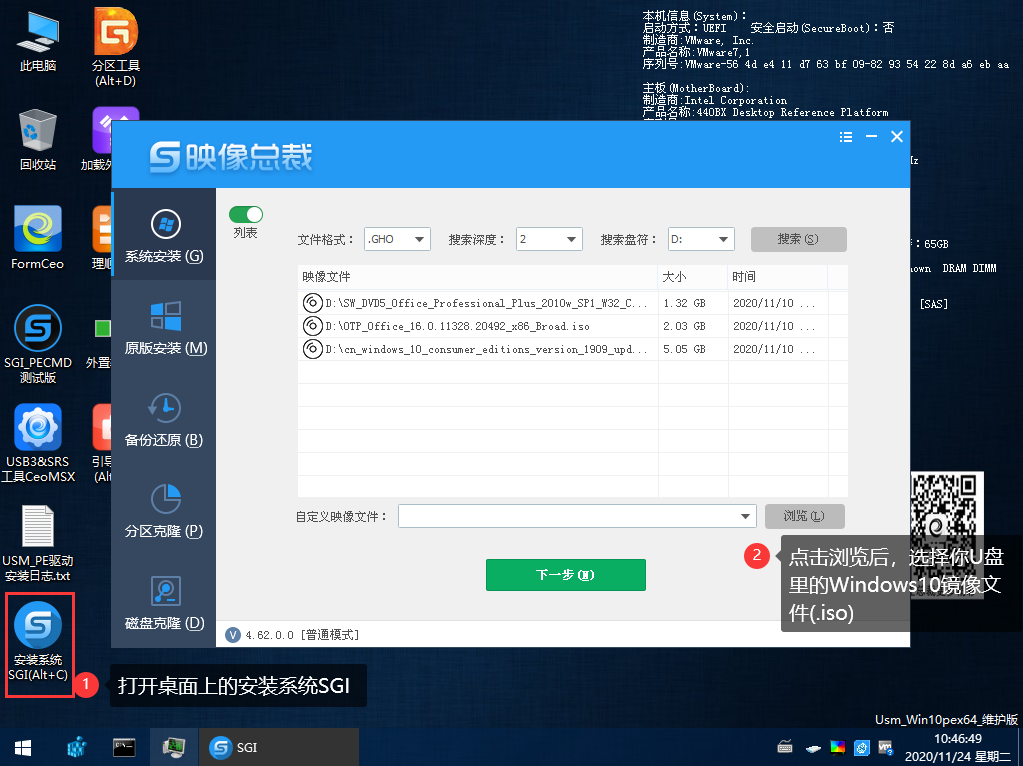
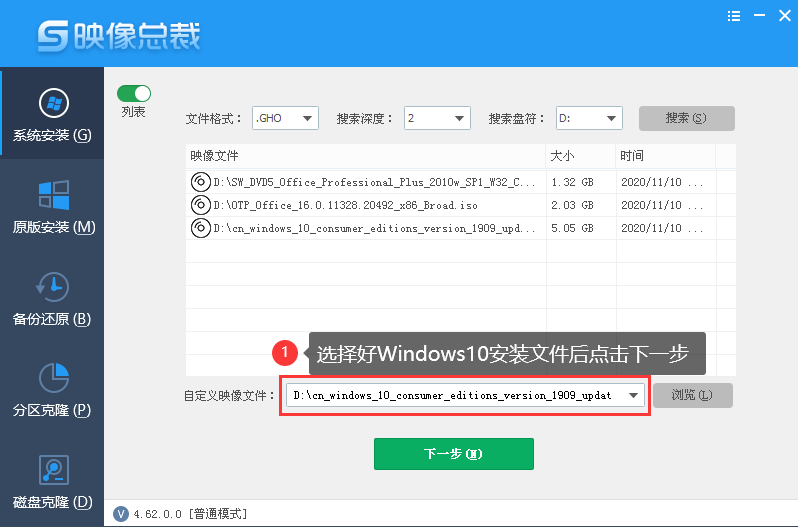
5.读取iso文件信息后选择install.wim。请阅读图片上的文字。
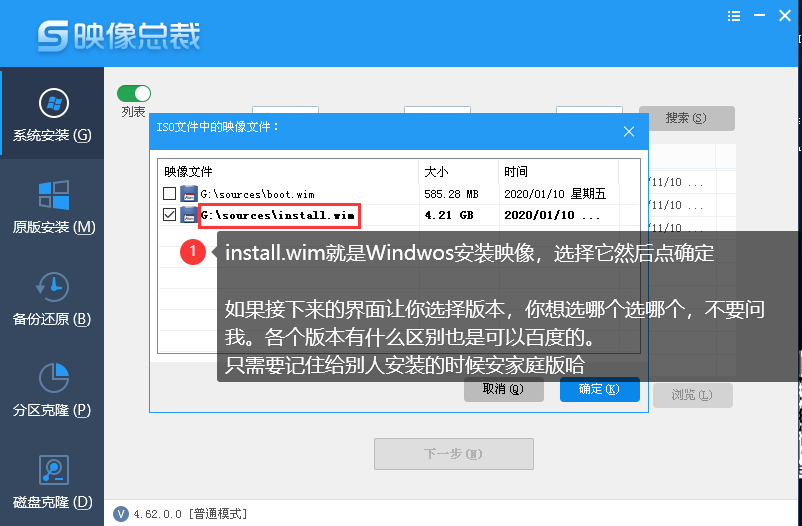
6.确认安装信息,此处务必仔细确认,一旦操作错误可能导致非系统安装盘被格式化,如果这个盘上有重要文件则后面不堪设想。但虚拟机中不存在这个问题,请大胆操作。
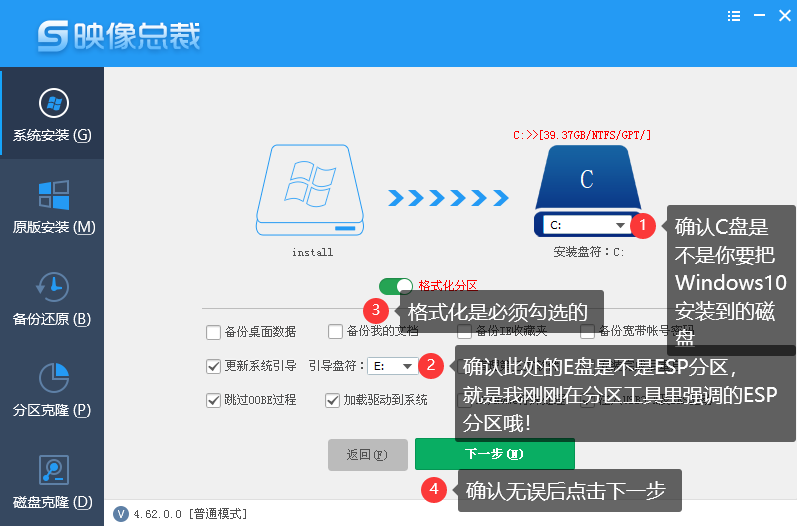
7.开始安装,耐心等待,安装完成后重启。
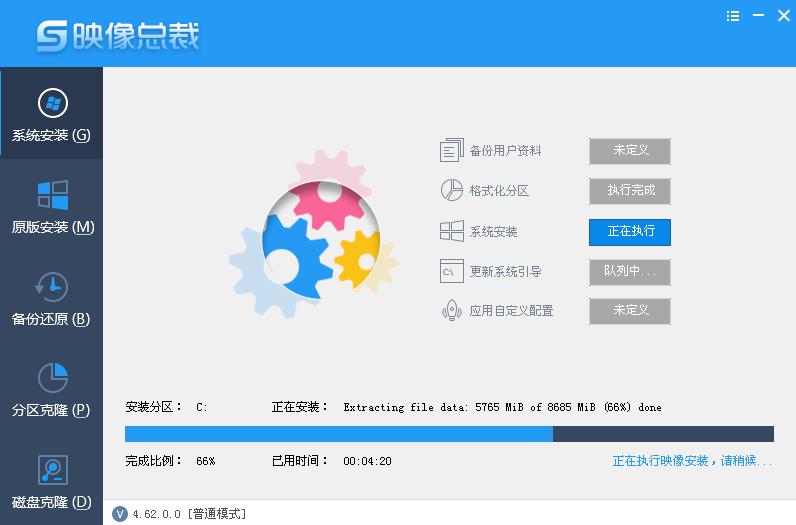
8. 因为在上一步中勾选了跳过OOBE过程,所以重启完成后可以直接进入桌面。
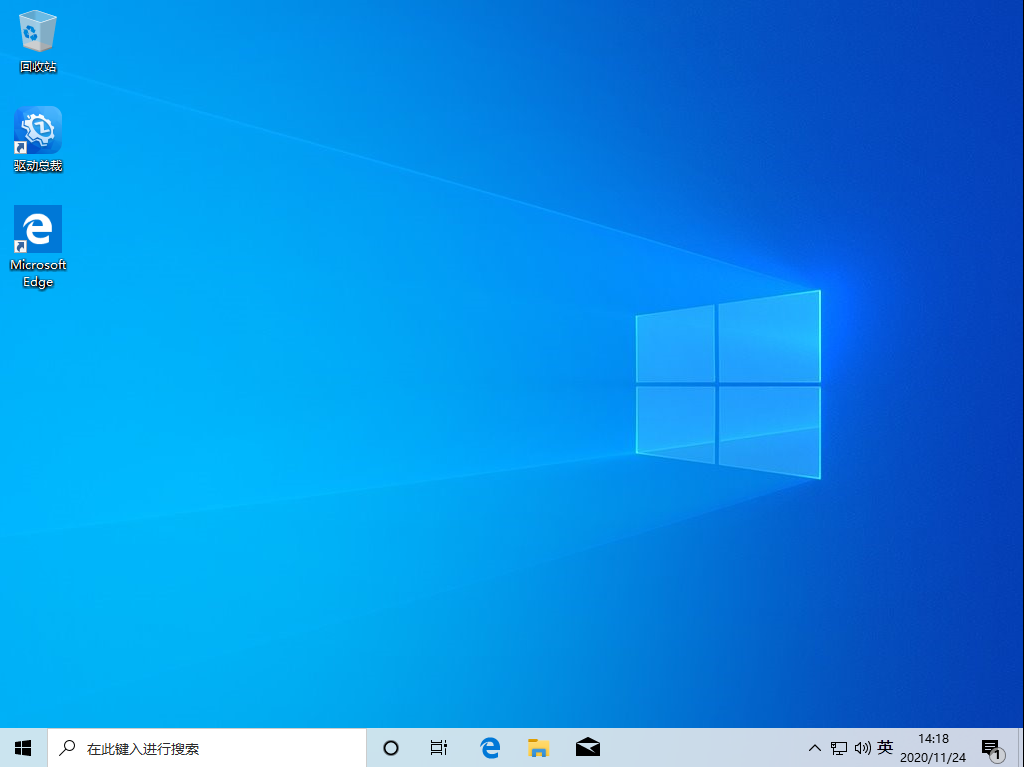




1 Comment
连接pe盘之后关机再开机进入固件,还是没pe盘,虚拟机一关pe盘连接就断了,pe盘就又连接到物理机了